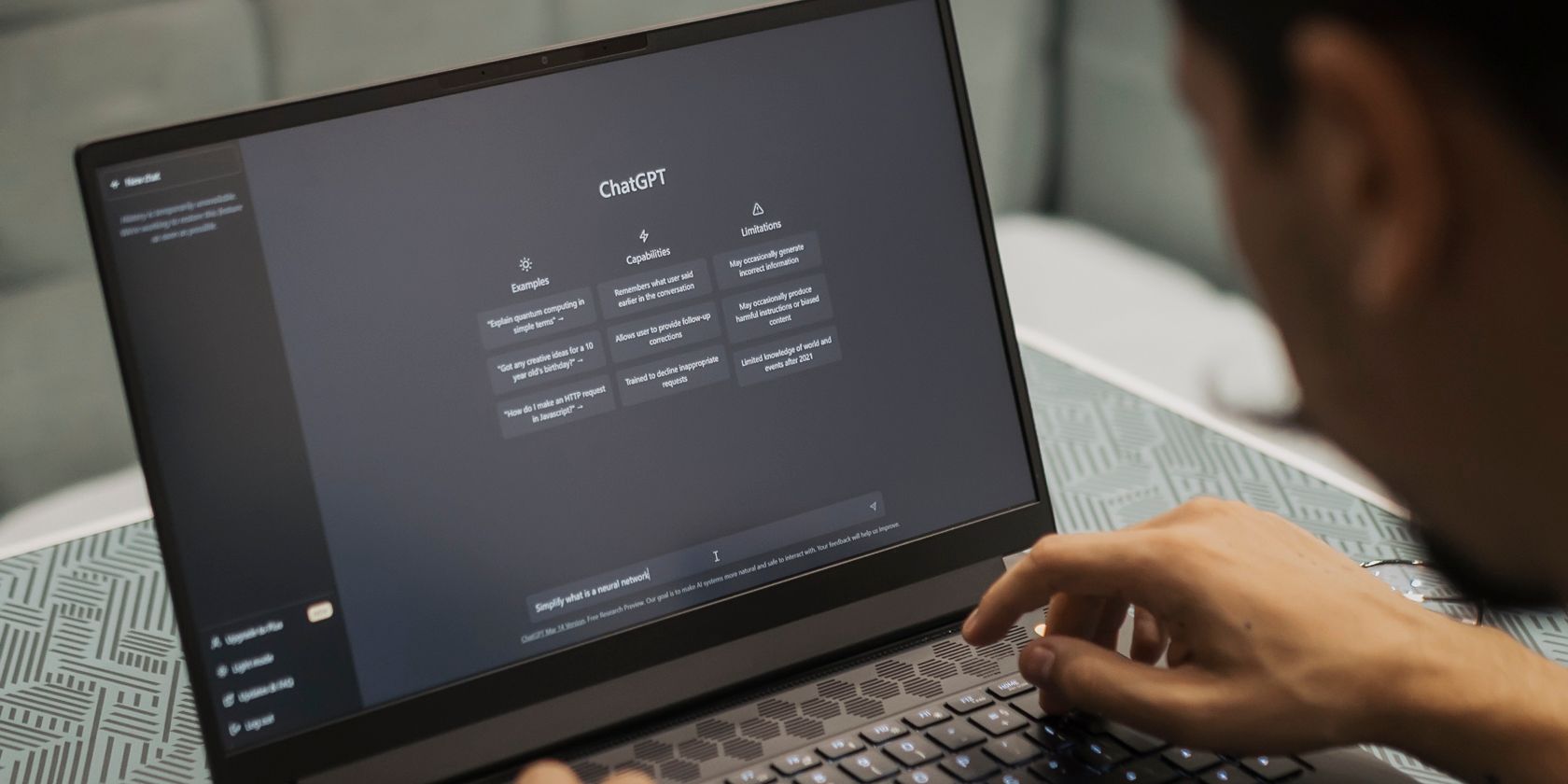
Unveiling the Shields of Your PC: A Deep Dive Into Windows Defender with YL Software

Tutor]: To Find the Value of (B ), We Need to Isolate (B ) on One Side of the Equation. We Can Do This by Multiplying Both Sides of the Equation by 6, Which Is the Inverse Operation of Division by 6. Here Are the Steps:
The Windows 10 display settings allow you to change the appearance of your desktop and customize it to your liking. There are many different display settings you can adjust, from adjusting the brightness of your screen to choosing the size of text and icons on your monitor. Here is a step-by-step guide on how to adjust your Windows 10 display settings.
1. Find the Start button located at the bottom left corner of your screen. Click on the Start button and then select Settings.
2. In the Settings window, click on System.
3. On the left side of the window, click on Display. This will open up the display settings options.
4. You can adjust the brightness of your screen by using the slider located at the top of the page. You can also change the scaling of your screen by selecting one of the preset sizes or manually adjusting the slider.
5. To adjust the size of text and icons on your monitor, scroll down to the Scale and layout section. Here you can choose between the recommended size and manually entering a custom size. Once you have chosen the size you would like, click the Apply button to save your changes.
6. You can also adjust the orientation of your display by clicking the dropdown menu located under Orientation. You have the options to choose between landscape, portrait, and rotated.
7. Next, scroll down to the Multiple displays section. Here you can choose to extend your display or duplicate it onto another monitor.
8. Finally, scroll down to the Advanced display settings section. Here you can find more advanced display settings such as resolution and color depth.
By making these adjustments to your Windows 10 display settings, you can customize your desktop to fit your personal preference. Additionally, these settings can help improve the clarity of your monitor for a better viewing experience.
Post navigation
What type of maintenance tasks should I be performing on my PC to keep it running efficiently?
What is the best way to clean my computer’s registry?
Also read:
- [Updated] How ASMR Enhances Your Daily Life – Learn Here
- [Updated] In 2024, Funimate Android Adventure The APK Breakdown
- [Updated] Sky in Spectacue - Prime Platforms Showcasing HDR Imagery for 2024
- $80 Less Than Its Original Price: Why the Apple Watch Series SE Second Generation Is a Bargain Even After Prime Day - Insights by ZDNet
- Achieving Flawless Visual Balance Aspect Ratios Matter
- Aucune Image À Afficher - Résoudre Les Problèmes Courants Avec L’application Photos
- Complete Guide: Restoring Deleted Items Post-Windows 10/11 Factory Reset
- Download the Cost-Free Cloning Tool for Samsung HDDs & SSDs Compatible with All Windows Systems - W11, W10, W8, W7
- Elevate Your Gaming Experience: Finding the Ideal Spot for Your PS4 Webcam
- How to Restore Games and Progress on Xbox 360 Following Drive Erasure
- In 2024, Top 10 VR Apps for iPhone/Android
- In 2024, Top Apps and Online Tools To Track Motorola Edge 40 Phone With/Without IMEI Number
- Résolution Des Problèmes De Sauvegarde Inexistants Dans Windows 11
- Reviviendo Correos Desaparecidos: Métodos Verificados Para Recuperar Mensajes Del Disco Duro De Su PC
- Update iOS to the Latest Version, as This Can Resolve Compatibility Issues with Supervision Features.
- Title: Unveiling the Shields of Your PC: A Deep Dive Into Windows Defender with YL Software
- Author: Larry
- Created at : 2025-03-04 03:57:13
- Updated at : 2025-03-07 06:24:33
- Link: https://win-updates.techidaily.com/unveiling-the-shields-of-your-pc-a-deep-dive-into-windows-defender-with-yl-software/
- License: This work is licensed under CC BY-NC-SA 4.0.