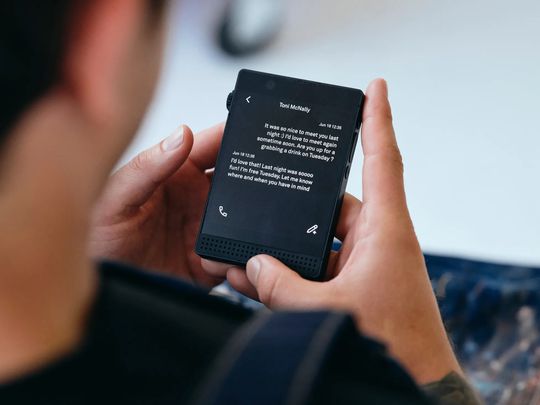
Understanding the Dangers: How Editing Windows Registry Can Affect Your System - Insights From YL Computing

[B = 54 \
The Windows 10 display settings allow you to change the appearance of your desktop and customize it to your liking. There are many different display settings you can adjust, from adjusting the brightness of your screen to choosing the size of text and icons on your monitor. Here is a step-by-step guide on how to adjust your Windows 10 display settings.
1. Find the Start button located at the bottom left corner of your screen. Click on the Start button and then select Settings.
2. In the Settings window, click on System.
3. On the left side of the window, click on Display. This will open up the display settings options.
4. You can adjust the brightness of your screen by using the slider located at the top of the page. You can also change the scaling of your screen by selecting one of the preset sizes or manually adjusting the slider.
5. To adjust the size of text and icons on your monitor, scroll down to the Scale and layout section. Here you can choose between the recommended size and manually entering a custom size. Once you have chosen the size you would like, click the Apply button to save your changes.
6. You can also adjust the orientation of your display by clicking the dropdown menu located under Orientation. You have the options to choose between landscape, portrait, and rotated.
7. Next, scroll down to the Multiple displays section. Here you can choose to extend your display or duplicate it onto another monitor.
8. Finally, scroll down to the Advanced display settings section. Here you can find more advanced display settings such as resolution and color depth.
By making these adjustments to your Windows 10 display settings, you can customize your desktop to fit your personal preference. Additionally, these settings can help improve the clarity of your monitor for a better viewing experience.
Post navigation
What type of maintenance tasks should I be performing on my PC to keep it running efficiently?
What is the best way to clean my computer’s registry?
Also read:
- [Updated] 2024 Approved From Playback to Printout Top Five Methods of Documenting Minecraft on a Mac
- [Updated] In 2024, Cultivate Connections Top 10 AgriGames for Gathering Pals
- [Updated] The Essential Audacity Manual for Mac Audio Capture for 2024
- App Wont Open on Your Google Pixel 7a? Here Are All Fixes | Dr.fone
- BTS Permission to Dance Live Show Airing Schedule: How and Where to Tune In
- Easy Ways to Create and Share Voicemail Memos Using Your iPhone
- Easy Ways to Shift Songs From iTunes Onto Your Android Phone or Tablet
- In 2024, What is the best Pokemon for pokemon pvp ranking On Samsung Galaxy F14 5G? | Dr.fone
- Overcoming Apple's Windows Picture Import Problems
- Spotlight on Pioneer's BDR-XD0지오 Blu-Ray Player: A Detailed Look at Its Drawbacks
- Top 10 Deadliest Cybercriminals in History: A Profile by MalwareFox
- Understanding Scareware: A Comprehensive Guide on Its Risks to Your Digital Security
- Understanding the Distinction: Package Creation vs Package Repackaging
- Title: Understanding the Dangers: How Editing Windows Registry Can Affect Your System - Insights From YL Computing
- Author: Larry
- Created at : 2025-02-27 20:27:03
- Updated at : 2025-03-06 21:27:46
- Link: https://win-updates.techidaily.com/understanding-the-dangers-how-editing-windows-registry-can-affect-your-system-insights-from-yl-computing/
- License: This work is licensed under CC BY-NC-SA 4.0.