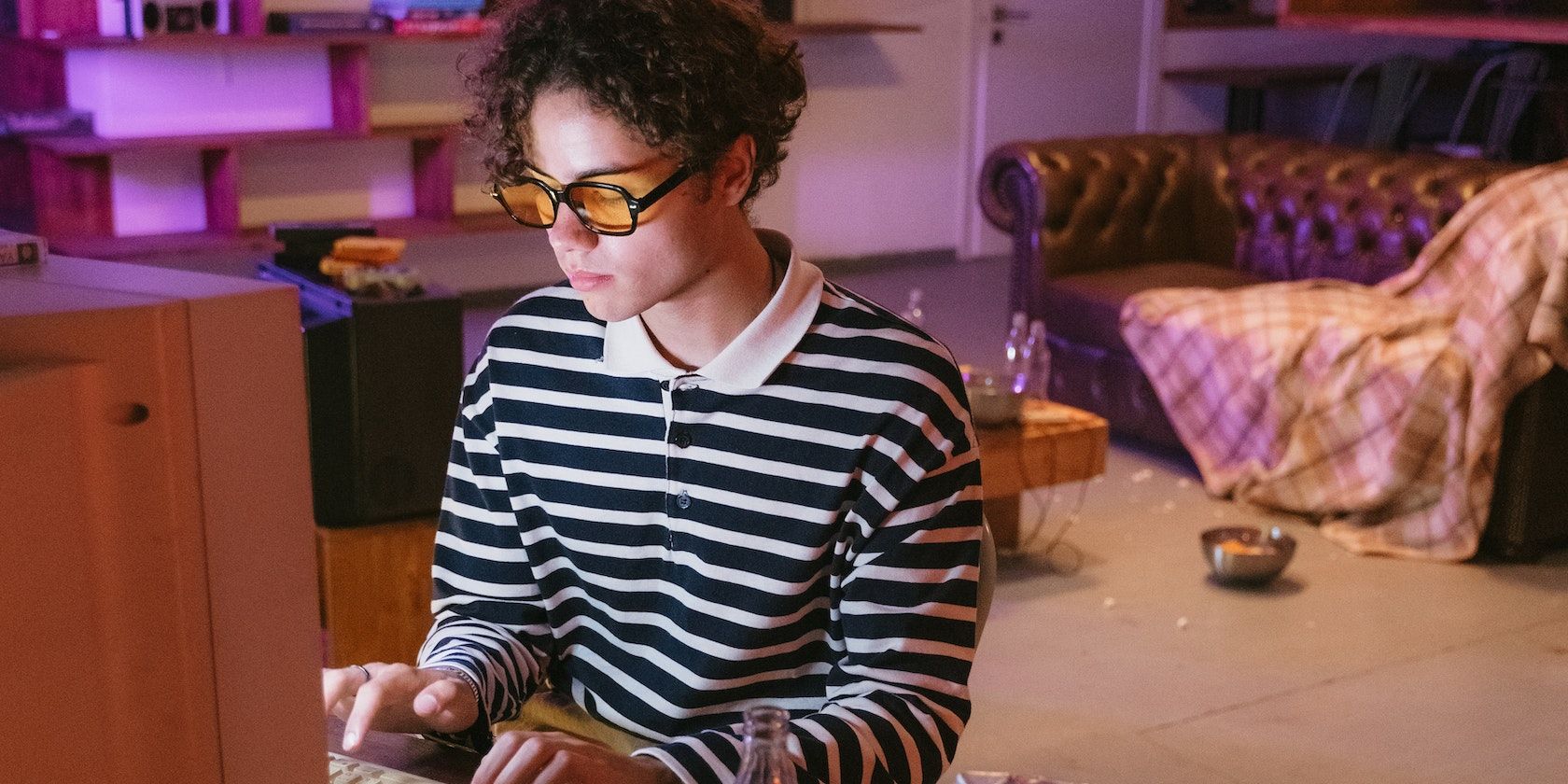
Ultimate Guide to Resolving Typical Windows Drivers Issues - Insights From YL Computing

[B = 54 \
The Windows 10 display settings allow you to change the appearance of your desktop and customize it to your liking. There are many different display settings you can adjust, from adjusting the brightness of your screen to choosing the size of text and icons on your monitor. Here is a step-by-step guide on how to adjust your Windows 10 display settings.
1. Find the Start button located at the bottom left corner of your screen. Click on the Start button and then select Settings.
2. In the Settings window, click on System.
3. On the left side of the window, click on Display. This will open up the display settings options.
4. You can adjust the brightness of your screen by using the slider located at the top of the page. You can also change the scaling of your screen by selecting one of the preset sizes or manually adjusting the slider.
5. To adjust the size of text and icons on your monitor, scroll down to the Scale and layout section. Here you can choose between the recommended size and manually entering a custom size. Once you have chosen the size you would like, click the Apply button to save your changes.
6. You can also adjust the orientation of your display by clicking the dropdown menu located under Orientation. You have the options to choose between landscape, portrait, and rotated.
7. Next, scroll down to the Multiple displays section. Here you can choose to extend your display or duplicate it onto another monitor.
8. Finally, scroll down to the Advanced display settings section. Here you can find more advanced display settings such as resolution and color depth.
By making these adjustments to your Windows 10 display settings, you can customize your desktop to fit your personal preference. Additionally, these settings can help improve the clarity of your monitor for a better viewing experience.
Post navigation
What type of maintenance tasks should I be performing on my PC to keep it running efficiently?
What is the best way to clean my computer’s registry?
Also read:
- [New] Beyond WireCast Top Video Broadcasting Software
- [New] In 2024, Mastering the Art of Acquiring Facebook's Prestigious Blue Badge
- [New] Silent Insights Into Improving Visual Elements
- [Updated] The Ultimate Checklist for Streamlined Recording of Virtual Gatherings
- ABBYY's Guide: Seamless Video Conferencing & Unlimited OCR - Plus an Unexpected Twist with the Mechanical Tomato!
- Best Techniques for Professional Audio Capture on a Windows 10 PC
- Complete Step-by-Step Guide to Screen Record Functionality on iOS 11 Devices
- Download & Use High-Performance Logitech Video Capture (C270) on Windows 10/11
- Effective Methods for Packaging Applications Using a Repacker
- Evaluating the Security of Microsoft's Latest OS: A Comprehensive Guide to Windows 11 Safety
- Identifying Fraudulent Android Applications: Expert Tips From MalwareFox
- Overcoming Windows CAPTCHA Troubles in Steam
- Protect Your Chrome From Malicious Notification Attacks: Essential Tips
- Revive Your Missing Office Documents: Expert Strategies for Restoring Deleted File Versions
- Unlocking Bluetooth Potential in Windows 7: Comprehensive Solutions Covered!
- Updated 2024 Approved Pro-Level Jump Cuts in Final Cut Pro X Tips and Tricks
- Title: Ultimate Guide to Resolving Typical Windows Drivers Issues - Insights From YL Computing
- Author: Larry
- Created at : 2025-02-13 16:00:53
- Updated at : 2025-02-18 20:21:20
- Link: https://win-updates.techidaily.com/ultimate-guide-to-resolving-typical-windows-drivers-issues-insights-from-yl-computing/
- License: This work is licensed under CC BY-NC-SA 4.0.