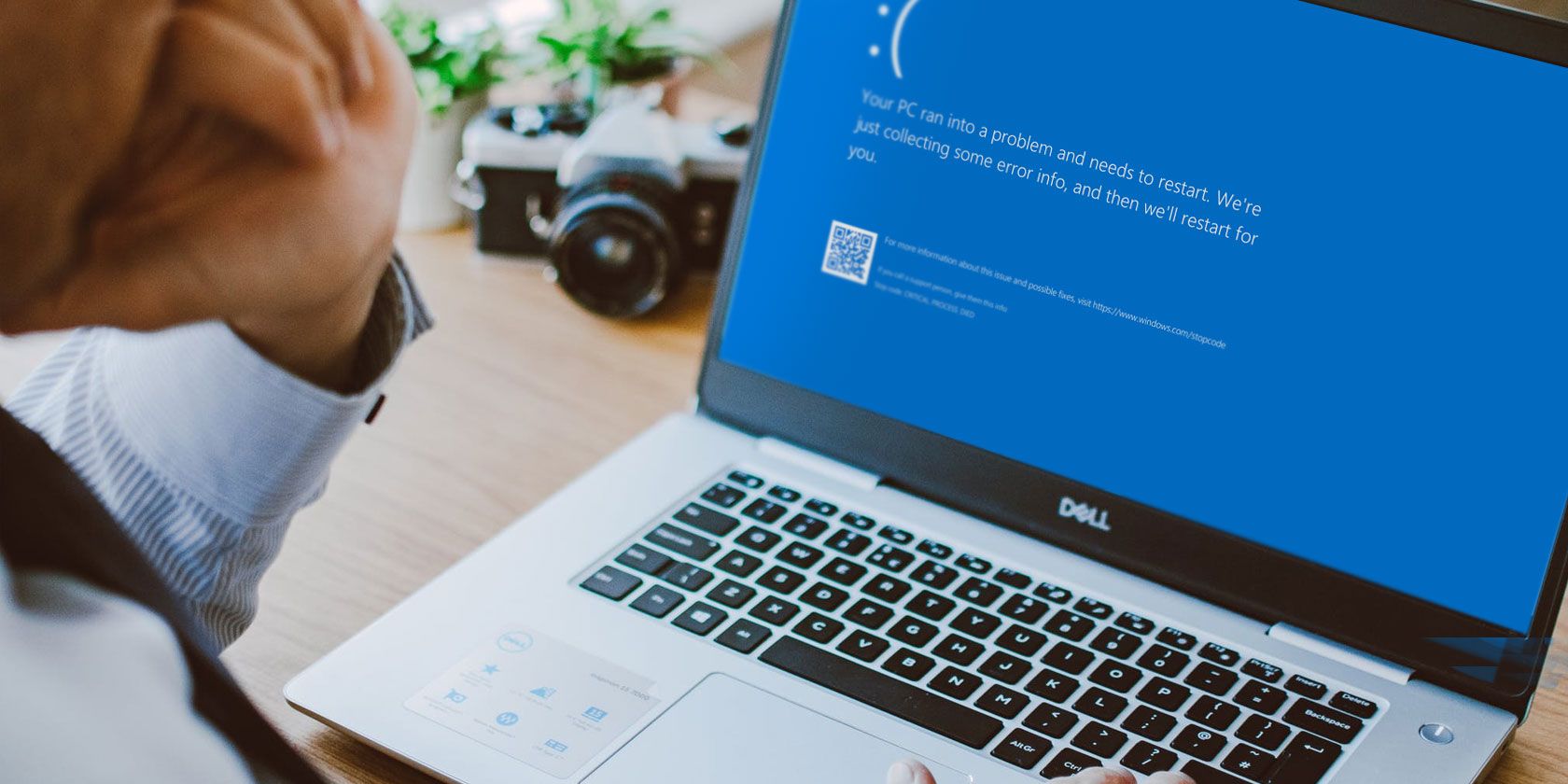
Ultimate Guide: Seamlessly Transferring Images From Your PC to Online Platforms - Tips by YL Computing

[B = 54 \
The Windows 10 display settings allow you to change the appearance of your desktop and customize it to your liking. There are many different display settings you can adjust, from adjusting the brightness of your screen to choosing the size of text and icons on your monitor. Here is a step-by-step guide on how to adjust your Windows 10 display settings.
1. Find the Start button located at the bottom left corner of your screen. Click on the Start button and then select Settings.
2. In the Settings window, click on System.
3. On the left side of the window, click on Display. This will open up the display settings options.
4. You can adjust the brightness of your screen by using the slider located at the top of the page. You can also change the scaling of your screen by selecting one of the preset sizes or manually adjusting the slider.
5. To adjust the size of text and icons on your monitor, scroll down to the Scale and layout section. Here you can choose between the recommended size and manually entering a custom size. Once you have chosen the size you would like, click the Apply button to save your changes.
6. You can also adjust the orientation of your display by clicking the dropdown menu located under Orientation. You have the options to choose between landscape, portrait, and rotated.
7. Next, scroll down to the Multiple displays section. Here you can choose to extend your display or duplicate it onto another monitor.
8. Finally, scroll down to the Advanced display settings section. Here you can find more advanced display settings such as resolution and color depth.
By making these adjustments to your Windows 10 display settings, you can customize your desktop to fit your personal preference. Additionally, these settings can help improve the clarity of your monitor for a better viewing experience.
Post navigation
What type of maintenance tasks should I be performing on my PC to keep it running efficiently?
What is the best way to clean my computer’s registry?
Also read:
- [New] 2024 Approved Elevating Your YouTube Presence with Effective Tags
- [New] In 2024, MOTO Z2 Play Smartphone Review
- [New] Prime Cinematic Creator A Symphony of Sights & Sounds for 2024
- [Updated] Relaxation Station Leisurely Phone Game Guide
- 高画質自動OGV MPEG編集: Movavi無料オンラインツールの応用 - ご利用者さんへのおすすめ
- Chromatic Creativity Enhancing Your Craft
- Diagnosing and Repairing Your Damaged Hard Disk: A Comprehensive Guide by YL Computing
- Download High-Quality Jaguar XJ6 Desktop Backgrounds From YL Software Solutions
- Enhancing Scanner Image Quality: Can Resolution Be Boosted? - Explore Techniques with YL Computing
- Expand and Organize Your Hard Drive Space with Simple Techniques - Tips by YL Software
- Fixing Audio Hardware Glitches in Windows: Expert Advice by YL Software
- Icy Innovations on Ice - Olympic Edition
- In 2024, Change Location on Yik Yak For your Apple iPhone 13 to Enjoy More Fun | Dr.fone
- Maximize Disk Space with Expert Tips on Optimal File Compression in Windows - Powered by YL Software
- Step-by-Step Guide to Editing Audio Files on Windows with YL Computing's Tools
- The Ultimate 11 Easy-to-Operate Kids' Wet Weather Camcorders
- Troubleshooting Triumphs Ensure Death Stranding's Successful Release Journey
- Unveiling China's Contribution During WWI: An In-Depth Analysis by YL Computing and YL Software
- Unveiling the Schedule Pattern for China's NPC Gatherings: Expert Analysis by YL Digital Services
- Title: Ultimate Guide: Seamlessly Transferring Images From Your PC to Online Platforms - Tips by YL Computing
- Author: Larry
- Created at : 2025-03-01 00:05:41
- Updated at : 2025-03-06 17:24:47
- Link: https://win-updates.techidaily.com/ultimate-guide-seamlessly-transferring-images-from-your-pc-to-online-platforms-tips-by-yl-computing/
- License: This work is licensed under CC BY-NC-SA 4.0.