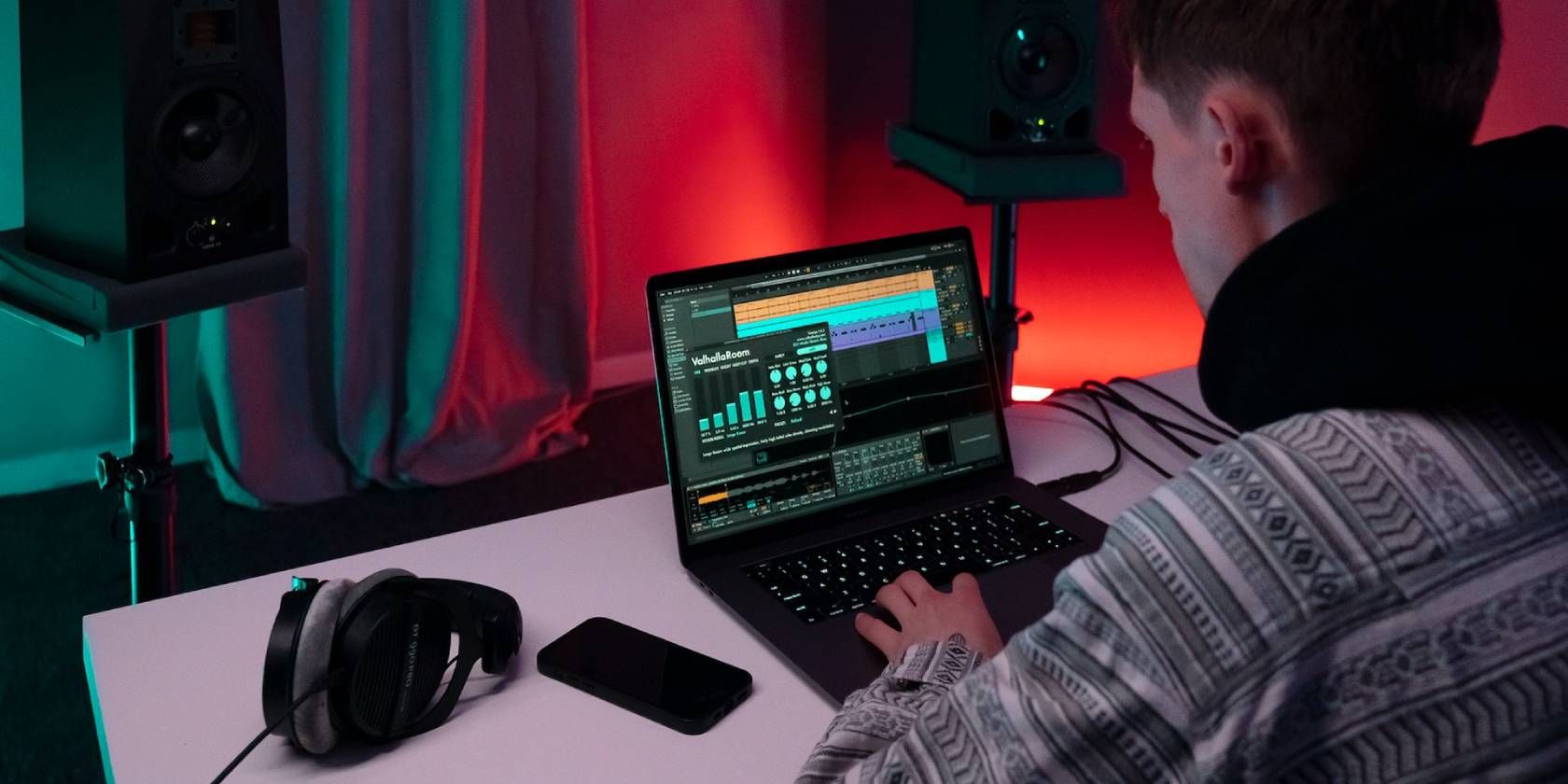
Troubleshooting PCs That Fail to Power On: Causes & Fixes - YL Computing Experts

[\Frac{b}{6} = 9 \
The Windows 10 display settings allow you to change the appearance of your desktop and customize it to your liking. There are many different display settings you can adjust, from adjusting the brightness of your screen to choosing the size of text and icons on your monitor. Here is a step-by-step guide on how to adjust your Windows 10 display settings.
1. Find the Start button located at the bottom left corner of your screen. Click on the Start button and then select Settings.
2. In the Settings window, click on System.
3. On the left side of the window, click on Display. This will open up the display settings options.
4. You can adjust the brightness of your screen by using the slider located at the top of the page. You can also change the scaling of your screen by selecting one of the preset sizes or manually adjusting the slider.
5. To adjust the size of text and icons on your monitor, scroll down to the Scale and layout section. Here you can choose between the recommended size and manually entering a custom size. Once you have chosen the size you would like, click the Apply button to save your changes.
6. You can also adjust the orientation of your display by clicking the dropdown menu located under Orientation. You have the options to choose between landscape, portrait, and rotated.
7. Next, scroll down to the Multiple displays section. Here you can choose to extend your display or duplicate it onto another monitor.
8. Finally, scroll down to the Advanced display settings section. Here you can find more advanced display settings such as resolution and color depth.
By making these adjustments to your Windows 10 display settings, you can customize your desktop to fit your personal preference. Additionally, these settings can help improve the clarity of your monitor for a better viewing experience.
Post navigation
What type of maintenance tasks should I be performing on my PC to keep it running efficiently?
What is the best way to clean my computer’s registry?
Also read:
- [New] In-Depth Examination of VideoShow '24
- [Updated] Enhancing Video Experience on YouTube with Slower Playback (48 Chars) for 2024
- Die Umfassende Anleitung Zu Robocpy in Windows 11: Einsatzstrategien & Führende Ersatzmethoden
- Efficient SQL Server Database Backups Using Compression Techniques
- How to Copy Hard Drive in Windows Using Paragon Partition Manager for Win 11, 10, 8 and 7
- Replicando El Sistema Operativo Windows 11 en Memoria USB: Métodos Rápidos Y Fáciles Para Tu Copia De Respaldo
- Revolutionize How You Find Answers: Bing's Cutting-Edge AI Integration Ready for Smartphones!
- The Apex of Visual Fidelity Insightful Review on LG 4K Monitors
- The Ultimate Guide to Enjoying Digital Books on Windows 8 Devices: Surface Tabloid and Professional
- Top 8 iOS & PC Tools for Effortlessly Altering Your Videos for 2024
- Why Is My Poco C50 Offline? Troubleshooting Guide | Dr.fone
- Win 10 EFI系统分区恢复: 无法引导?专业解锁方法详解
- Windows 11/10/8向けiTunesバックアップ再生成手順:削除されたファイルの取り戻し方法
- Title: Troubleshooting PCs That Fail to Power On: Causes & Fixes - YL Computing Experts
- Author: Larry
- Created at : 2025-03-02 04:17:32
- Updated at : 2025-03-07 01:30:20
- Link: https://win-updates.techidaily.com/troubleshooting-pcs-that-fail-to-power-on-causes-and-fixes-yl-computing-experts/
- License: This work is licensed under CC BY-NC-SA 4.0.