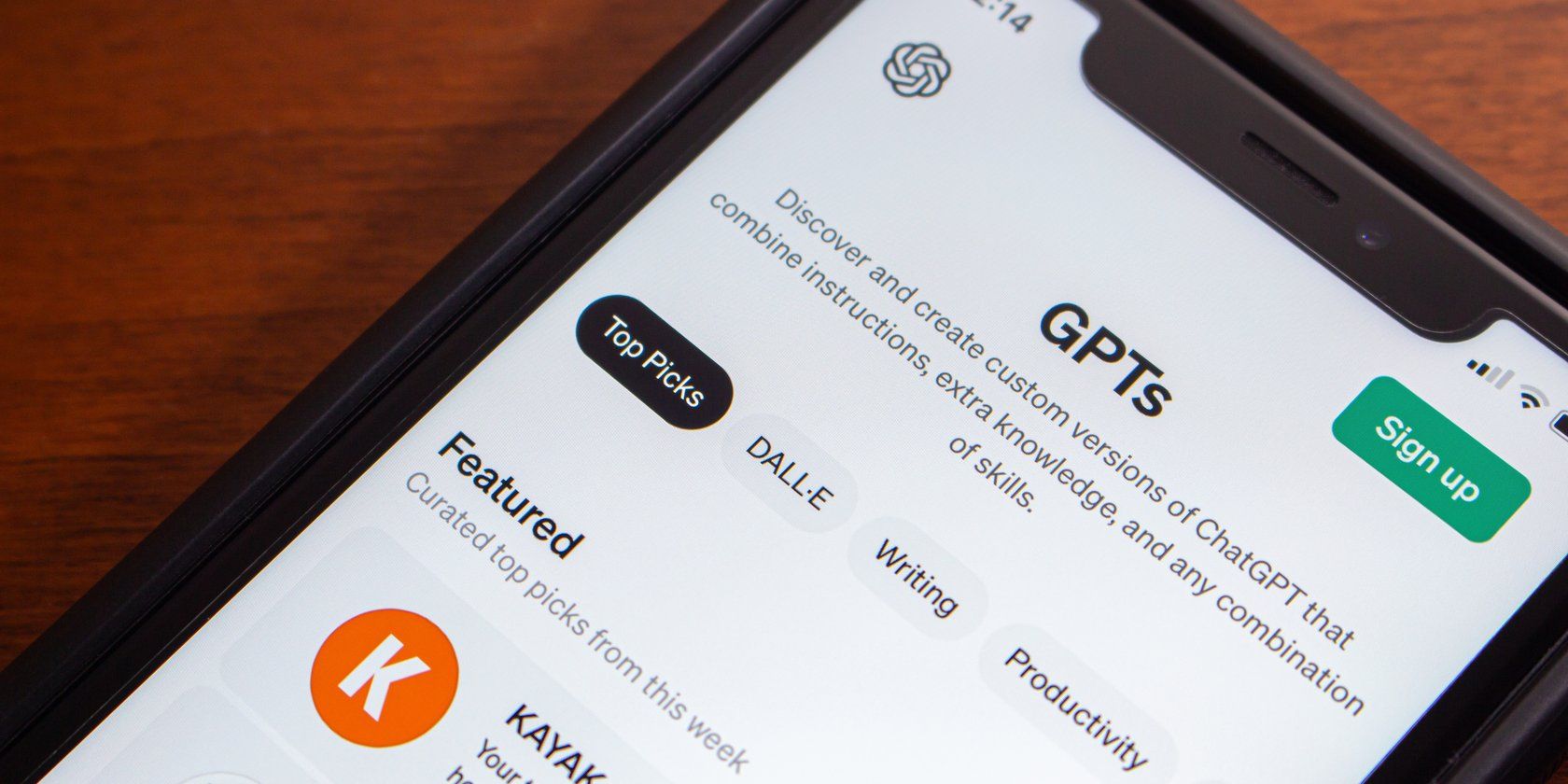
Step-by-Step Guide: Modifying Your PC's Control Panel Configurations - YL Solutions

[\Frac{b}{6} = 9 \
The Windows 10 display settings allow you to change the appearance of your desktop and customize it to your liking. There are many different display settings you can adjust, from adjusting the brightness of your screen to choosing the size of text and icons on your monitor. Here is a step-by-step guide on how to adjust your Windows 10 display settings.
1. Find the Start button located at the bottom left corner of your screen. Click on the Start button and then select Settings.
2. In the Settings window, click on System.
3. On the left side of the window, click on Display. This will open up the display settings options.
4. You can adjust the brightness of your screen by using the slider located at the top of the page. You can also change the scaling of your screen by selecting one of the preset sizes or manually adjusting the slider.
5. To adjust the size of text and icons on your monitor, scroll down to the Scale and layout section. Here you can choose between the recommended size and manually entering a custom size. Once you have chosen the size you would like, click the Apply button to save your changes.
6. You can also adjust the orientation of your display by clicking the dropdown menu located under Orientation. You have the options to choose between landscape, portrait, and rotated.
7. Next, scroll down to the Multiple displays section. Here you can choose to extend your display or duplicate it onto another monitor.
8. Finally, scroll down to the Advanced display settings section. Here you can find more advanced display settings such as resolution and color depth.
By making these adjustments to your Windows 10 display settings, you can customize your desktop to fit your personal preference. Additionally, these settings can help improve the clarity of your monitor for a better viewing experience.
Post navigation
What type of maintenance tasks should I be performing on my PC to keep it running efficiently?
What is the best way to clean my computer’s registry?
Also read:
- [New] Transformative Voice Techniques – Enhance Your Oratory with These Tools
- [Updated] 2024 Approved Resonance and Rhythm Guide to Downloading Vintage Ringtones
- [Updated] Enrich PPT Content with Soundtracks
- [Updated] In 2024, Breaking Code Seeing Covert User Reactions
- [Updated] In 2024, Exploring Samsung's Photography Toolkit
- 「Plextor SSDを完璧に複製する - OS専用の究極のクローニングツール」
- 如何利用雲端技術進行系統備份流程?
- Amazing Zero-Cost Picture Retrieval Applications Supported by Multiple Windows Editions
- Cómo Restaurar Una Unidad De Estado Sólido (SSD) Y Recuperar Archivos Desaparecidos en Windows
- Complete Instructions on Retrieving Lost Data From a Quickly Formatted Drive – Latest Recovery Strategies
- Guía Simple Para Realizar La Sincronización De Archivos Automáticamente en Windows 11, 8 O 7: Dos Métodos Eficientes
- In 2024, Navigating Through Motion Perception Systems
- Locked Out of iPhone 13 mini? 5 Ways to get into a Locked iPhone 13 mini | Dr.fone
- Softly Refresh Your iPhone: Simple Steps to a Fresh Start
- Solving Connectivity Issues in Windows 11: A Comprehensive Approach to Refresh Network Settings with Guidance From YL Software Experts
- The Most Effective and Ergonomic Keyboard Wraps of 2024 Revealed
- Topi I Migliori Programmi E Dispositivi Di Backup per PC Con Sistema Operativo Windows
- Tutorial Élaboré: Configuration D'une Image Unique Pour Vos Clés USB Sur Les Systèmes Windows
- Tutorial Mengungkap Dan Restor Data Partisi Flash Disk Yang Hapus
- Title: Step-by-Step Guide: Modifying Your PC's Control Panel Configurations - YL Solutions
- Author: Larry
- Created at : 2025-03-06 02:42:36
- Updated at : 2025-03-06 18:15:24
- Link: https://win-updates.techidaily.com/step-by-step-guide-modifying-your-pcs-control-panel-configurations-yl-solutions/
- License: This work is licensed under CC BY-NC-SA 4.0.