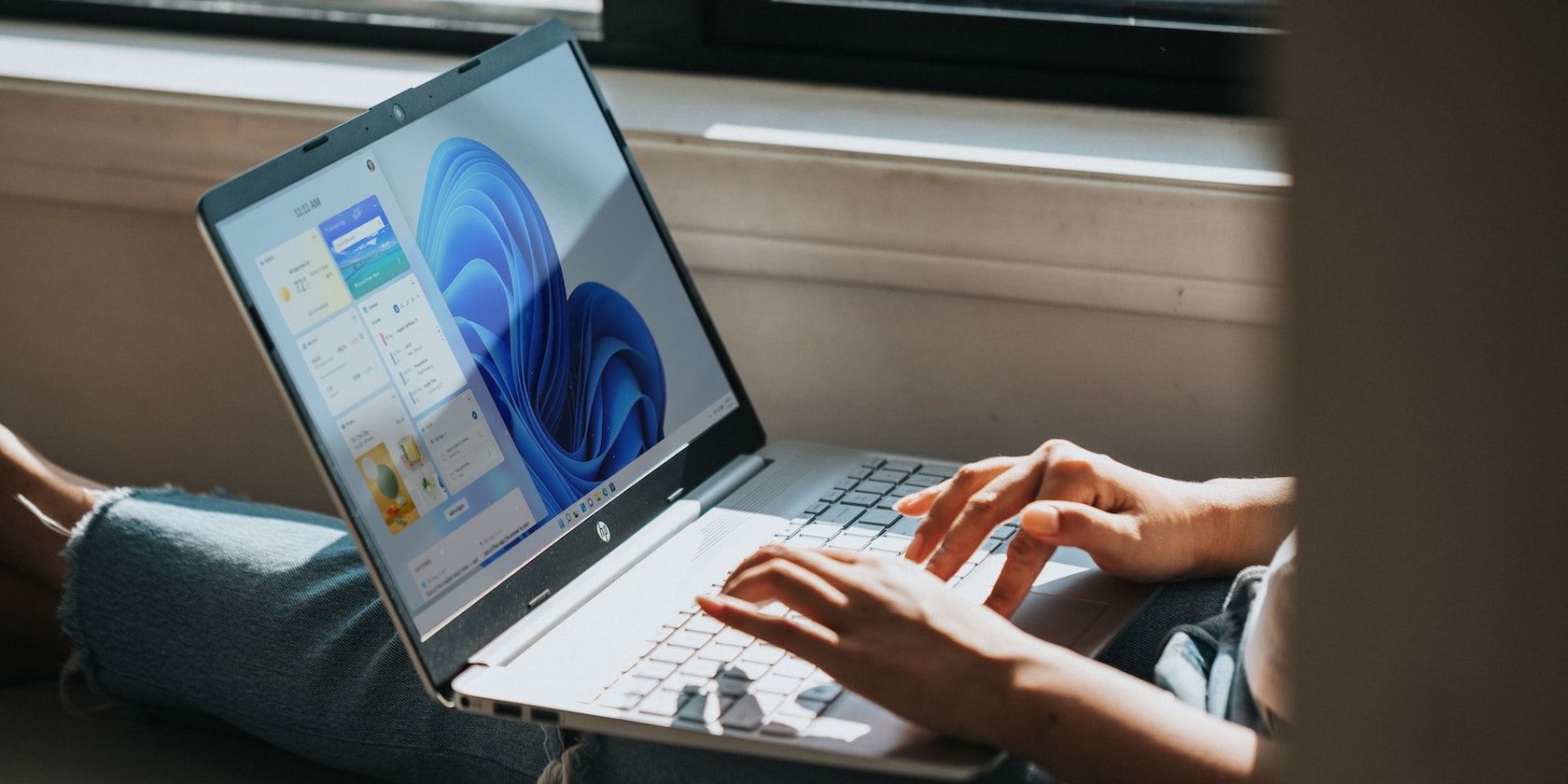
Solutions for Malfunctioning Keyboards & Mice: Expert Advice From YL Computing

[\Frac{b}{6} = 9 \
The Windows 10 display settings allow you to change the appearance of your desktop and customize it to your liking. There are many different display settings you can adjust, from adjusting the brightness of your screen to choosing the size of text and icons on your monitor. Here is a step-by-step guide on how to adjust your Windows 10 display settings.
1. Find the Start button located at the bottom left corner of your screen. Click on the Start button and then select Settings.
2. In the Settings window, click on System.
3. On the left side of the window, click on Display. This will open up the display settings options.
4. You can adjust the brightness of your screen by using the slider located at the top of the page. You can also change the scaling of your screen by selecting one of the preset sizes or manually adjusting the slider.
5. To adjust the size of text and icons on your monitor, scroll down to the Scale and layout section. Here you can choose between the recommended size and manually entering a custom size. Once you have chosen the size you would like, click the Apply button to save your changes.
6. You can also adjust the orientation of your display by clicking the dropdown menu located under Orientation. You have the options to choose between landscape, portrait, and rotated.
7. Next, scroll down to the Multiple displays section. Here you can choose to extend your display or duplicate it onto another monitor.
8. Finally, scroll down to the Advanced display settings section. Here you can find more advanced display settings such as resolution and color depth.
By making these adjustments to your Windows 10 display settings, you can customize your desktop to fit your personal preference. Additionally, these settings can help improve the clarity of your monitor for a better viewing experience.
Post navigation
What type of maintenance tasks should I be performing on my PC to keep it running efficiently?
What is the best way to clean my computer’s registry?
Also read:
- [New] Audiovisual Excellence Top 5 Premium Slow-Motion Gear
- [New] Visual Aesthetics Boost Integrating Black Bar & Box Frame for Social Media
- 進行 TPM 2.0 審核與 Windows 11 系統升級指南
- Automatisierte OneDrive-Synchronisation Auf Ihrem PC: Alles Wissen, Was Sie Wissen Müssen!
- Catching All Audiences: Top 6 Varied Titles
- Copyright Laws and Screencasting of Online Video Platforms (YouTube) for 2024
- Expert Tips for Fast-Tracking the Repair of Error 0X87E0000F Without Hassle
- Guía Paso a Paso Para Restaurar La Configuración De Tu Cuenta De Correo en Microsoft Outlook 2010
- HDD-Zu-SSD-Migration in Windows 11: Zwei Effiziente Ansätze, Um Dateien Zu Übertragen
- In 2024, From Script to Screen Effective Editing on Windows 10 for Filmmakers
- Solving 'Home Button Non-Functional' Problems in iPhones From Series 8 to Model 6: A Step-by-Step Guide
- The Best Android Unlock Software For Realme GT Neo 5 Device Top 5 Picks to Remove Android Locks
- The Ultimate Link From Insta's Photos to Tik's Videos
- Top-Ranking Touchscreen Laptop Reviews: In-Depth Analysis by Tech Experts - ZDNet
- Troubleshooting and Repairing Non-Functional Stereo Outputs - A Complete Guide
- Tutorial Gratis: Memulihkan File Yang Hapus Dari USB Tanpa Peranti Rumah Sayuran
- Updated How to Translate YouTube Videos to English Subtitles
- Win11との互換性: M.2 SSDを認識・修復するためのステップバイステップガイド
- Windows上的全面计算机备份及恢复指南
- Title: Solutions for Malfunctioning Keyboards & Mice: Expert Advice From YL Computing
- Author: Larry
- Created at : 2025-03-03 22:59:35
- Updated at : 2025-03-06 17:56:34
- Link: https://win-updates.techidaily.com/solutions-for-malfunctioning-keyboards-and-mice-expert-advice-from-yl-computing/
- License: This work is licensed under CC BY-NC-SA 4.0.