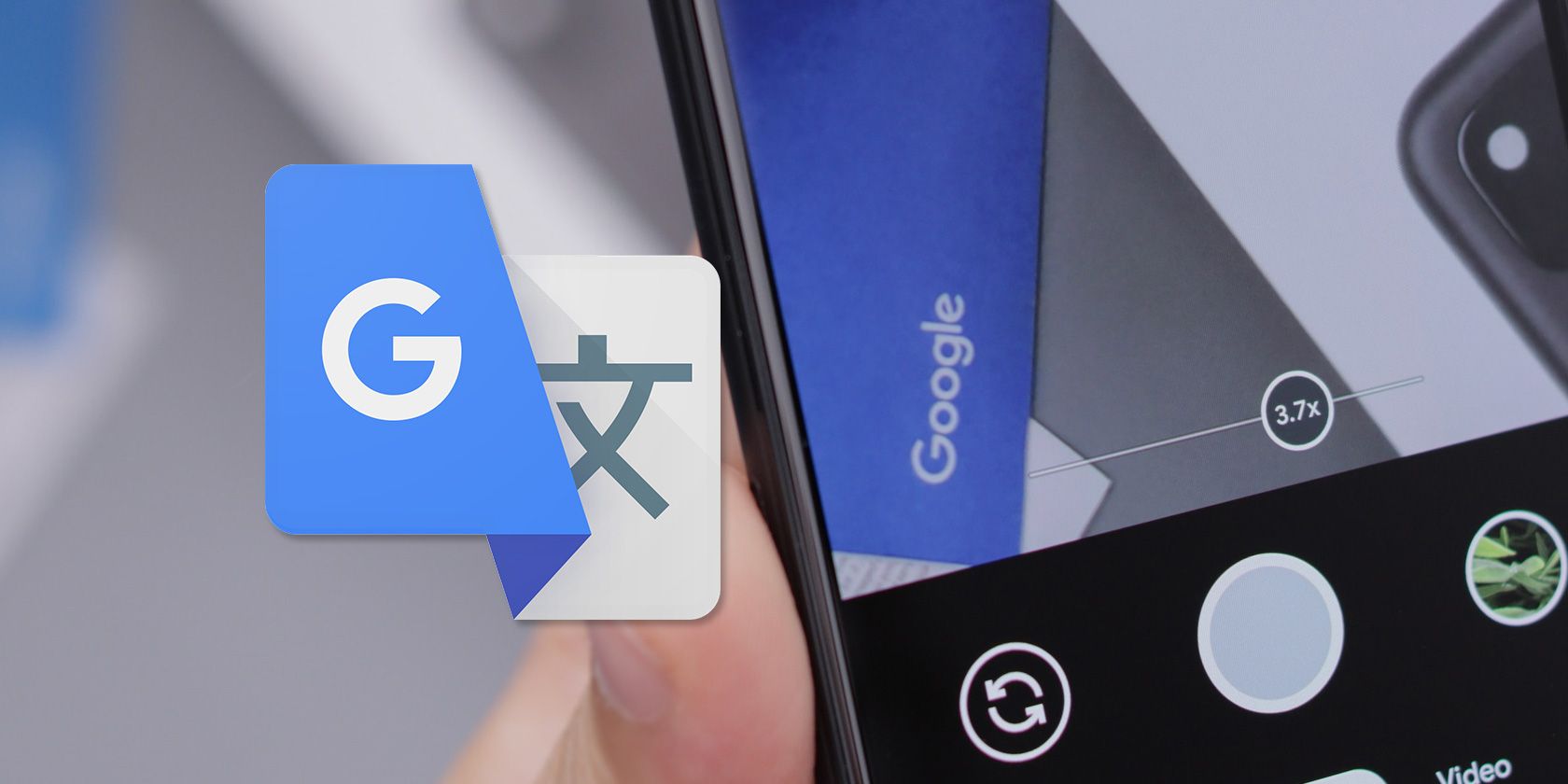
Showcase Your Love for Ghost Recon: Breakpoint with Stunning Imagery and Wallscapes From YL Software

Mastering Display Customization on Windows [Student]: What Is the Value of (B ) if It Satisfies the Equation (\Frac{b}{6} = 9 )?
The Windows 10 display settings allow you to change the appearance of your desktop and customize it to your liking. There are many different display settings you can adjust, from adjusting the brightness of your screen to choosing the size of text and icons on your monitor. Here is a step-by-step guide on how to adjust your Windows 10 display settings.
1. Find the Start button located at the bottom left corner of your screen. Click on the Start button and then select Settings.
2. In the Settings window, click on System.
3. On the left side of the window, click on Display. This will open up the display settings options.
4. You can adjust the brightness of your screen by using the slider located at the top of the page. You can also change the scaling of your screen by selecting one of the preset sizes or manually adjusting the slider.
5. To adjust the size of text and icons on your monitor, scroll down to the Scale and layout section. Here you can choose between the recommended size and manually entering a custom size. Once you have chosen the size you would like, click the Apply button to save your changes.
6. You can also adjust the orientation of your display by clicking the dropdown menu located under Orientation. You have the options to choose between landscape, portrait, and rotated.
7. Next, scroll down to the Multiple displays section. Here you can choose to extend your display or duplicate it onto another monitor.
8. Finally, scroll down to the Advanced display settings section. Here you can find more advanced display settings such as resolution and color depth.
By making these adjustments to your Windows 10 display settings, you can customize your desktop to fit your personal preference. Additionally, these settings can help improve the clarity of your monitor for a better viewing experience.
Post navigation
What type of maintenance tasks should I be performing on my PC to keep it running efficiently?
What is the best way to clean my computer’s registry?
Also read:
- [New] A Rolling Reel of Jokes TikTok's Best Comedic Videos
- [Updated] Vimeo's Revenue Revolution Strategies for Successful Advertising Earning
- Best 3 Samsung Galaxy S23 FE Emulator for Mac to Run Your Wanted Android Apps | Dr.fone
- Breaking Down Sticky Note Opening on Windows 11
- Bridging the Gap Between Facebook Videos and Apple TV Compatibility for 2024
- Comprehensive Analysis and Ranking of Leading Android PDF Editor Tools for 201
- Convert and Enjoy Movies on iPod Touch: Effortless Video Format Modification Tools
- Convert Blu-Ray Movies Into PlayStation 3 Compatible Format
- Decoding Funimate's Downloading Mechanics Easily
- Explore the Different Shades of Hacker Skillsets: From White Hat Pioneers to Black Hat Villains and Everything in Between
- Exploring the Ins and Outs of MSI Academy
- Quick Guide to Downloading and Updating Synaptics Drivers on Your PC
- Repackaging Strategies: Revitalizing Your ClickOnce Software
- Step-by-Step Guide: Restore Your Data Using the Top Rated LG Optimus G Pro Recovery Software
- Steps for Creating and Removing Custom Action Handlers in DLLs or OCX Files
- The Art of Game Recording A Comprehensive Look
- TruthSeekers: Elon's Latest AI Venture?
- Title: Showcase Your Love for Ghost Recon: Breakpoint with Stunning Imagery and Wallscapes From YL Software
- Author: Larry
- Created at : 2025-02-14 18:18:28
- Updated at : 2025-02-18 16:23:13
- Link: https://win-updates.techidaily.com/showcase-your-love-for-ghost-recon-breakpoint-with-stunning-imagery-and-wallscapes-from-yl-software/
- License: This work is licensed under CC BY-NC-SA 4.0.