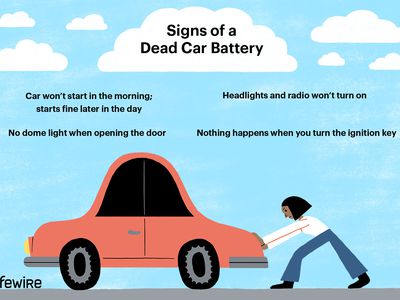
Saving JPEG Images: A Step-by-Step Guide - Tech Tips by YL Computing

[6 \Times \Frac{b}{6} = 9 \Times 6 \
The Windows 10 display settings allow you to change the appearance of your desktop and customize it to your liking. There are many different display settings you can adjust, from adjusting the brightness of your screen to choosing the size of text and icons on your monitor. Here is a step-by-step guide on how to adjust your Windows 10 display settings.
1. Find the Start button located at the bottom left corner of your screen. Click on the Start button and then select Settings.
2. In the Settings window, click on System.
3. On the left side of the window, click on Display. This will open up the display settings options.
4. You can adjust the brightness of your screen by using the slider located at the top of the page. You can also change the scaling of your screen by selecting one of the preset sizes or manually adjusting the slider.
5. To adjust the size of text and icons on your monitor, scroll down to the Scale and layout section. Here you can choose between the recommended size and manually entering a custom size. Once you have chosen the size you would like, click the Apply button to save your changes.
6. You can also adjust the orientation of your display by clicking the dropdown menu located under Orientation. You have the options to choose between landscape, portrait, and rotated.
7. Next, scroll down to the Multiple displays section. Here you can choose to extend your display or duplicate it onto another monitor.
8. Finally, scroll down to the Advanced display settings section. Here you can find more advanced display settings such as resolution and color depth.
By making these adjustments to your Windows 10 display settings, you can customize your desktop to fit your personal preference. Additionally, these settings can help improve the clarity of your monitor for a better viewing experience.
Post navigation
What type of maintenance tasks should I be performing on my PC to keep it running efficiently?
What is the best way to clean my computer’s registry?
Also read:
- [New] Premium Web Audio Solutions Guidebook Top 7 2023
- [Updated] From Zero to Hero How to Triumph with 10 Powerful FB Strategies for 2024
- [Updated] Top 10 Budget-Friendly Image Editing Apps for Smartphones
- Audew Travel-Sized Air Compressor Review: Compact Design, Exceptional Reliability
- Convert WebM Files Free: Fast Online MP4 Video Format Transformation
- Easy Steps: Transforming Images Into Motion - A Beginner's Guide
- Essential Windows ApowerREC Keyboard Shortcut Cheat Sheet: A Comprehensive Guide
- Expert Guide: Mastering Registry Modifications Through the Advanced Installer Platform
- Free Windows #1 Ranking Screen Recording Apps Evaluation for Windows 7 Users
- How Apple’s Next-Gen M4 Chips Integrate AI in Every Mac: Timelines for the Innovative Upgrade
- How Cellphone Viruses Operate and Threaten Security: A Deep Dive by MalwareFox
- How to Transfer Your Free iPhone Tracks to PC or Mac Without Costs
- In 2024, Sony BDP-S3700 Review Latest Update Summary
- Revamping ClickOnce Deployments: A Step-by-Step Guide
- Self-Guided Inspector' Writes: Secure Your Computer From Spyware
- Unveiling the Apple Watch Ultra 2: Anticipated Release Details & Price Forecasts
- Updated Capture the Moment Freezing Frames in Videos with Ease for 2024
- Title: Saving JPEG Images: A Step-by-Step Guide - Tech Tips by YL Computing
- Author: Larry
- Created at : 2025-03-04 00:28:46
- Updated at : 2025-03-06 18:36:27
- Link: https://win-updates.techidaily.com/saving-jpeg-images-a-step-by-step-guide-tech-tips-by-yl-computing/
- License: This work is licensed under CC BY-NC-SA 4.0.