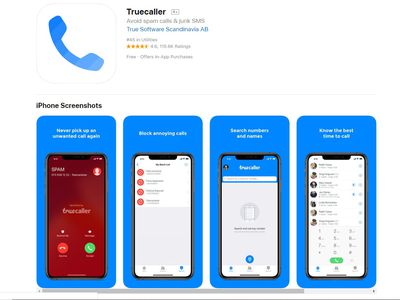
Mastering Multi-Language Support in Windows: Adjusting Languages via Control Panel by Experts at YL Computing

[\Frac{b}{6} = 9 \
The Windows 10 display settings allow you to change the appearance of your desktop and customize it to your liking. There are many different display settings you can adjust, from adjusting the brightness of your screen to choosing the size of text and icons on your monitor. Here is a step-by-step guide on how to adjust your Windows 10 display settings.
1. Find the Start button located at the bottom left corner of your screen. Click on the Start button and then select Settings.
2. In the Settings window, click on System.
3. On the left side of the window, click on Display. This will open up the display settings options.
4. You can adjust the brightness of your screen by using the slider located at the top of the page. You can also change the scaling of your screen by selecting one of the preset sizes or manually adjusting the slider.
5. To adjust the size of text and icons on your monitor, scroll down to the Scale and layout section. Here you can choose between the recommended size and manually entering a custom size. Once you have chosen the size you would like, click the Apply button to save your changes.
6. You can also adjust the orientation of your display by clicking the dropdown menu located under Orientation. You have the options to choose between landscape, portrait, and rotated.
7. Next, scroll down to the Multiple displays section. Here you can choose to extend your display or duplicate it onto another monitor.
8. Finally, scroll down to the Advanced display settings section. Here you can find more advanced display settings such as resolution and color depth.
By making these adjustments to your Windows 10 display settings, you can customize your desktop to fit your personal preference. Additionally, these settings can help improve the clarity of your monitor for a better viewing experience.
Post navigation
What type of maintenance tasks should I be performing on my PC to keep it running efficiently?
What is the best way to clean my computer’s registry?
Also read:
- [New] 2024 Approved Perfect Your Video Edits Step-by-Step on YouTube Cutting
- [Updated] The Mysterious Virtual Trove - Anonymity's Hidden Gems of 2023
- 优化复原GPT数据集的流程和技巧
- ChatGPT: A Reliable Tool for Proofreading Content?
- Clearing Outdated Backups: Guide to Managing File History on Windows 11
- Die Acht Einfachsten Schritte Zum Installieren Von Dateien Kennenzählen Und Bereit Machen | Fügen Sie Ihren Computer Auf!
- Download & Update Now: NVIDIA's GeForce GTX 460 Drivers for Optimal Performance in Windows Environments
- Expert Tips to Fix the 'Windows Stop Code' In Your Registry Efficiently
- How to Recover a Vanished Documents Folder in Windows 11: A Step-by-Step Guide
- How to Stop HyperScape From Closing Unexpectedly on Your PC
- Introducing the Future with Raspberry Pi 5: Meet Bender, Your AI-Powered Personal Assistant Inspired by Futurama
- Sim Unlock Motorola G54 5G Phones without Code 2 Ways to Remove Android Sim Lock
- SQL Server Mastery: Step-by-Step Backup Procedure Using Management Studio
- Step-by-Step How to Successfully Migrate BIOS From HDD to SSD on Windows # 11 with UEFI/Secure Boot Feature
- The Top Ranking Guide for WD SSD Duplication Techniques on Windows 10 Systems
- Top 7 Skype Hacker to Hack Any Skype Account On your Vivo S18 | Dr.fone
- Top-Rated Fireplace Media Consoles in 2# # - The Ultimate Guide [ZDNet]
- Title: Mastering Multi-Language Support in Windows: Adjusting Languages via Control Panel by Experts at YL Computing
- Author: Larry
- Created at : 2025-02-13 17:21:01
- Updated at : 2025-02-18 21:24:44
- Link: https://win-updates.techidaily.com/mastering-multi-language-support-in-windows-adjusting-languages-via-control-panel-by-experts-at-yl-computing/
- License: This work is licensed under CC BY-NC-SA 4.0.