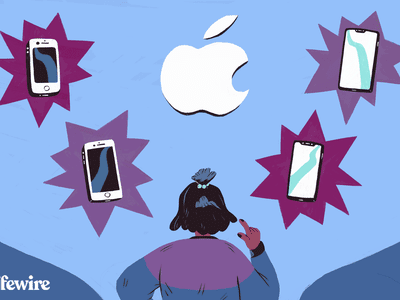
Is Your PC Slower After Upgrading to Windows 11? Uncover Why and How to Fix It | Insights From YL Software

[6 \Times \Frac{b}{6} = 9 \Times 6 \
The Windows 10 display settings allow you to change the appearance of your desktop and customize it to your liking. There are many different display settings you can adjust, from adjusting the brightness of your screen to choosing the size of text and icons on your monitor. Here is a step-by-step guide on how to adjust your Windows 10 display settings.
1. Find the Start button located at the bottom left corner of your screen. Click on the Start button and then select Settings.
2. In the Settings window, click on System.
3. On the left side of the window, click on Display. This will open up the display settings options.
4. You can adjust the brightness of your screen by using the slider located at the top of the page. You can also change the scaling of your screen by selecting one of the preset sizes or manually adjusting the slider.
5. To adjust the size of text and icons on your monitor, scroll down to the Scale and layout section. Here you can choose between the recommended size and manually entering a custom size. Once you have chosen the size you would like, click the Apply button to save your changes.
6. You can also adjust the orientation of your display by clicking the dropdown menu located under Orientation. You have the options to choose between landscape, portrait, and rotated.
7. Next, scroll down to the Multiple displays section. Here you can choose to extend your display or duplicate it onto another monitor.
8. Finally, scroll down to the Advanced display settings section. Here you can find more advanced display settings such as resolution and color depth.
By making these adjustments to your Windows 10 display settings, you can customize your desktop to fit your personal preference. Additionally, these settings can help improve the clarity of your monitor for a better viewing experience.
Post navigation
What type of maintenance tasks should I be performing on my PC to keep it running efficiently?
What is the best way to clean my computer’s registry?
Also read:
- [New] Essential Mobile Privacy The Best 7 AdBlocker Apps for Android for 2024
- [Updated] Extract and Save Still Images From Movies in Windows Photos
- 4 Most-Known Ways to Find Someone on Tinder For Xiaomi Redmi Note 13 5G by Name | Dr.fone
- Advanced Turntable Controllers: Hercules DJControl Instinct P8, DEX 3 Supported Models and RE Enhancement Features | Premier DJ Gear
- Diagnosing Audio Issues: Identifying Reasons for Non-Responsive Sound Cards - Tips by YL Software Experts
- Enhance Your TV Viewing Experience with 9Now: Easy Video Downloads on Mac/Windows Devices
- How Can I Use a Fake GPS Without Mock Location On Poco C50? | Dr.fone
- How Did the Three Kingdoms Era Conclude? Exploring Historical Factors with YL Computing's Insight
- How to Reset Apple ID and Apple Password From Apple iPhone 12 Pro Max
- In 2024, How to Mirror Your Infinix Smart 8 Pro Screen to PC with Chromecast | Dr.fone
- Resolving Windows Driver Problems: Expert Tips From YL Computing
- Taming the AI Beast: Proficient Techniques in Directing Your ChatGPT Exchange Through Folder Strategies
- Understanding and Fixing 'Display Driver Has Stopped Responding' Mistakes on Your PC - Insights From YL Computing
- Understanding Digital Communication Channels: The Impact of Facebook, Twitter, Instagram & Youtube
- Unveiling the Shields of Your PC: A Deep Dive Into Windows Defender with YL Software
- Title: Is Your PC Slower After Upgrading to Windows 11? Uncover Why and How to Fix It | Insights From YL Software
- Author: Larry
- Created at : 2025-03-02 03:11:38
- Updated at : 2025-03-06 19:17:22
- Link: https://win-updates.techidaily.com/is-your-pc-slower-after-upgrading-to-windows-11-uncover-why-and-how-to-fix-it-insights-from-yl-software/
- License: This work is licensed under CC BY-NC-SA 4.0.