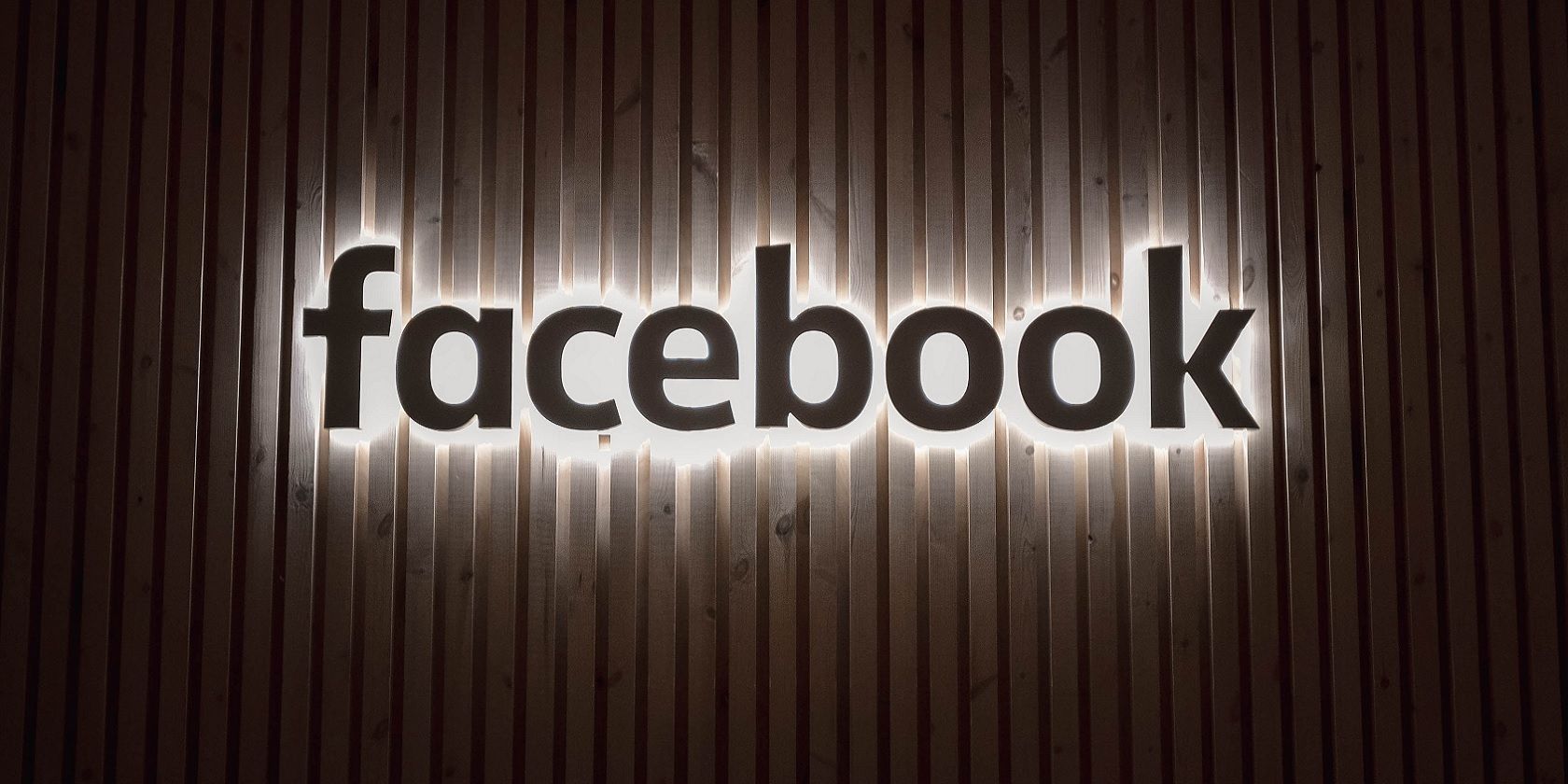
How to Troubleshoot Malfunctioning Hardware Devices: Insights From YL Computing's Expertise

[B = 54 \
The Windows 10 display settings allow you to change the appearance of your desktop and customize it to your liking. There are many different display settings you can adjust, from adjusting the brightness of your screen to choosing the size of text and icons on your monitor. Here is a step-by-step guide on how to adjust your Windows 10 display settings.
1. Find the Start button located at the bottom left corner of your screen. Click on the Start button and then select Settings.
2. In the Settings window, click on System.
3. On the left side of the window, click on Display. This will open up the display settings options.
4. You can adjust the brightness of your screen by using the slider located at the top of the page. You can also change the scaling of your screen by selecting one of the preset sizes or manually adjusting the slider.
5. To adjust the size of text and icons on your monitor, scroll down to the Scale and layout section. Here you can choose between the recommended size and manually entering a custom size. Once you have chosen the size you would like, click the Apply button to save your changes.
6. You can also adjust the orientation of your display by clicking the dropdown menu located under Orientation. You have the options to choose between landscape, portrait, and rotated.
7. Next, scroll down to the Multiple displays section. Here you can choose to extend your display or duplicate it onto another monitor.
8. Finally, scroll down to the Advanced display settings section. Here you can find more advanced display settings such as resolution and color depth.
By making these adjustments to your Windows 10 display settings, you can customize your desktop to fit your personal preference. Additionally, these settings can help improve the clarity of your monitor for a better viewing experience.
Post navigation
What type of maintenance tasks should I be performing on my PC to keep it running efficiently?
What is the best way to clean my computer’s registry?
Also read:
- [New] In 2024, Top Incredible Browser Game Hacks
- 1. Top 5 No-Cost ASF to MP4 Format Converter Tools
- Amplify Your Brand's Impact with a Strategic Approach to SMM Excellence for 2024
- Future of Service Delivery: Mastering the Rise of Agent Ecosystems in Artificial Intelligence
- How Can Malicious Software Evade Detection by Security Suites: Insights From MalwareFox
- How Does a Browser Fingerprint Reveal Your Online Identity & What Steps Can You Take to Guard It?
- How to Change Your YouTube Video Collection Into MP3 Files
- How to Resolve Stagnation During Windows OS Initialization and Setup
- How to use iSpoofer on Vivo X100 Pro? | Dr.fone
- In 2024, Everything You Need To Know About Unlocked Apple iPhone XS Max | Dr.fone
- In 2024, Pathways to Gaining Premium Image Content Without Payment
- Learn with MSI's Interactive Digital Course Videos
- Solving the Issue: Why Your Outlook Is Not Launching
- Step-by-Step Guide: Getting Rid of Deceptive Windows Security Warnings
- The Ultimate List of Leading SD Card Restoration Apps - Find Your Perfect Match!
- Understanding Windows Defender Vs. Windows Security: The Core Protection & Configuration Tools in Windows 11 - Explore by YL Computing
- Urgent Warning: Your Mac Compromised - Signs of Gmail Phishing & Trojan Threats
- Video Economy: HC-V770 Insight
- Why Does Google Send You to Bing? Understanding & Resolving Unintended Redirection
- Title: How to Troubleshoot Malfunctioning Hardware Devices: Insights From YL Computing's Expertise
- Author: Larry
- Created at : 2025-03-03 04:41:03
- Updated at : 2025-03-07 06:03:48
- Link: https://win-updates.techidaily.com/how-to-troubleshoot-malfunctioning-hardware-devices-insights-from-yl-computings-expertise/
- License: This work is licensed under CC BY-NC-SA 4.0.