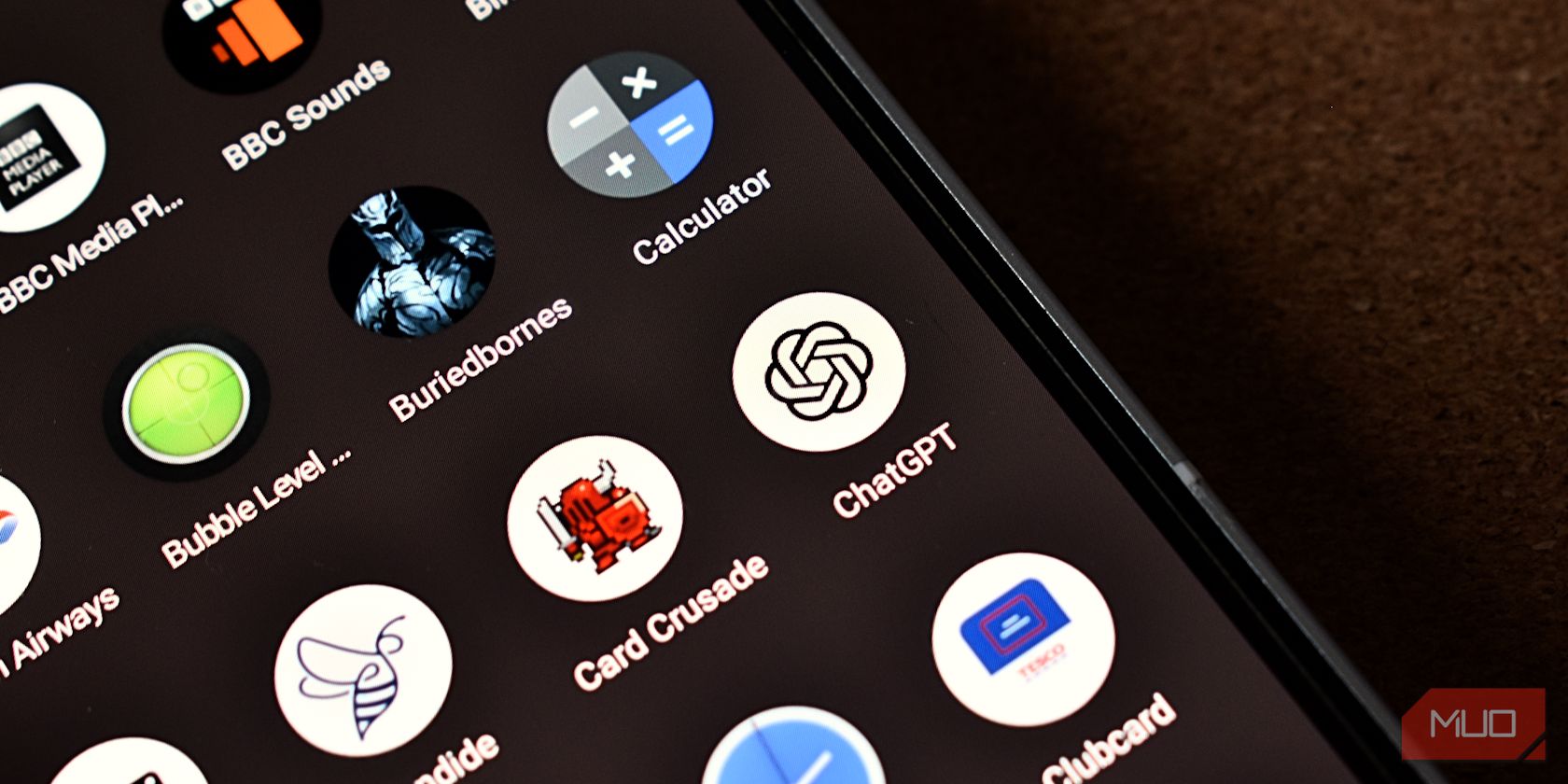
How to Fix a Non-Detectable External Hard Drive in Windows - Tips and Solutions From YL Software

[\Frac{b}{6} = 9 \
The Windows 10 display settings allow you to change the appearance of your desktop and customize it to your liking. There are many different display settings you can adjust, from adjusting the brightness of your screen to choosing the size of text and icons on your monitor. Here is a step-by-step guide on how to adjust your Windows 10 display settings.
1. Find the Start button located at the bottom left corner of your screen. Click on the Start button and then select Settings.
2. In the Settings window, click on System.
3. On the left side of the window, click on Display. This will open up the display settings options.
4. You can adjust the brightness of your screen by using the slider located at the top of the page. You can also change the scaling of your screen by selecting one of the preset sizes or manually adjusting the slider.
5. To adjust the size of text and icons on your monitor, scroll down to the Scale and layout section. Here you can choose between the recommended size and manually entering a custom size. Once you have chosen the size you would like, click the Apply button to save your changes.
6. You can also adjust the orientation of your display by clicking the dropdown menu located under Orientation. You have the options to choose between landscape, portrait, and rotated.
7. Next, scroll down to the Multiple displays section. Here you can choose to extend your display or duplicate it onto another monitor.
8. Finally, scroll down to the Advanced display settings section. Here you can find more advanced display settings such as resolution and color depth.
By making these adjustments to your Windows 10 display settings, you can customize your desktop to fit your personal preference. Additionally, these settings can help improve the clarity of your monitor for a better viewing experience.
Post navigation
What type of maintenance tasks should I be performing on my PC to keep it running efficiently?
What is the best way to clean my computer’s registry?
Also read:
- “Need Immediate Assistance, Can't Stop My PC’s Bluetooth From Working!”(75 Chars)
- [New] In 2024, MP3 Conversion Guide Best Free Apps for iPhone & YouTube
- [Updated] Best in Class Android's Cloud Storage Companions
- [Updated] In 2024, How to Find Your Niche and Style - a Starter's Guide
- 2024 Approved The Pinnacle of Visual Comfort Top 10 Monitors for Your MacBook Pro
- AOMEI Backupper: Le Meilleur Utilitaire De Copie D'SSD ADATA Disponible Gratuitement
- Comprendere L'Incompatibilità Tra Clonezilla, GPT E MBR Del Disco
- Google's Latest Innovation in Smart TV Boxes - Insider Info on Features, Price Estimates & Expected Debut
- Meilleures Outils De Syncing Fichiers Vers Le Nuage - Options Gratuits
- Overcoming Installation Issues: Uninstalling Stubborn OneDrive on Your PC Running Windows 10 (Solution Guide)
- Solving 'Error Code 224003': Now Your Video Plays Smoothly!
- Stratégies Efficaces Pour La Récupération De Données Post-Début Du Disque Dur
- The Best Android SIM Unlock Code Generators Unlock Your Samsung Galaxy S23+ Phone Hassle-Free
- Two Techniques for Bare Metal Recovery on Windows Server 2008 R2
- Updated Epson V600 Scanner Software & Drivers: Free Download
- Windows上のリカバリーパーティションマウント手順: 2つの解決策
- コンピュータがWindows更新後に開始しないときの解決法
- Title: How to Fix a Non-Detectable External Hard Drive in Windows - Tips and Solutions From YL Software
- Author: Larry
- Created at : 2025-03-02 20:45:24
- Updated at : 2025-03-06 16:20:46
- Link: https://win-updates.techidaily.com/how-to-fix-a-non-detectable-external-hard-drive-in-windows-tips-and-solutions-from-yl-software/
- License: This work is licensed under CC BY-NC-SA 4.0.