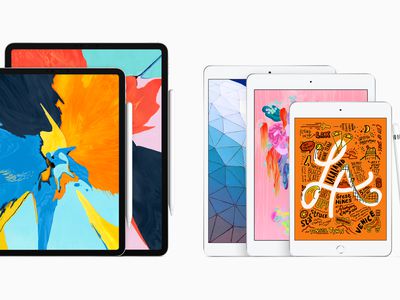
How Do System Crashes Happen? Expert Analysis by YL Computing and Their Software Solutions

[6 \Times \Frac{b}{6} = 9 \Times 6 \
The Windows 10 display settings allow you to change the appearance of your desktop and customize it to your liking. There are many different display settings you can adjust, from adjusting the brightness of your screen to choosing the size of text and icons on your monitor. Here is a step-by-step guide on how to adjust your Windows 10 display settings.
1. Find the Start button located at the bottom left corner of your screen. Click on the Start button and then select Settings.
2. In the Settings window, click on System.
3. On the left side of the window, click on Display. This will open up the display settings options.
4. You can adjust the brightness of your screen by using the slider located at the top of the page. You can also change the scaling of your screen by selecting one of the preset sizes or manually adjusting the slider.
5. To adjust the size of text and icons on your monitor, scroll down to the Scale and layout section. Here you can choose between the recommended size and manually entering a custom size. Once you have chosen the size you would like, click the Apply button to save your changes.
6. You can also adjust the orientation of your display by clicking the dropdown menu located under Orientation. You have the options to choose between landscape, portrait, and rotated.
7. Next, scroll down to the Multiple displays section. Here you can choose to extend your display or duplicate it onto another monitor.
8. Finally, scroll down to the Advanced display settings section. Here you can find more advanced display settings such as resolution and color depth.
By making these adjustments to your Windows 10 display settings, you can customize your desktop to fit your personal preference. Additionally, these settings can help improve the clarity of your monitor for a better viewing experience.
Post navigation
What type of maintenance tasks should I be performing on my PC to keep it running efficiently?
What is the best way to clean my computer’s registry?
Also read:
- 画面回転機能を無効化する:Windows 11のための3つの解決策
- Come Ripristinare La Tua Partizione GPT: Una Guida Completa
- Como Criar Uma Partição De Restaurar O Fabricante Com O AOMEI OneKey Recovery
- In 2024, Pushing Boundaries Camera Capabilities in iOS 11
- Navigating the Future: Key Strategies for Integrating Technology with Sustainability in Modern Enterprises
- Next-Level Autosync: Discovering Mercedes-Benz's Latest Innovation - ChatGPT Voice Assistants for Drivers
- Successfully Overcoming Issues With Your CSR8510 A1er Driver in Windows - Step-by-Step Guide
- The New Era of Authenticity Understanding the Algorithm Update
- Ultimate Tutorial: Creating a Bootable Win Image - Plus Top Substitutes
- Title: How Do System Crashes Happen? Expert Analysis by YL Computing and Their Software Solutions
- Author: Larry
- Created at : 2025-03-02 16:40:11
- Updated at : 2025-03-06 23:29:05
- Link: https://win-updates.techidaily.com/how-do-system-crashes-happen-expert-analysis-by-yl-computing-and-their-software-solutions/
- License: This work is licensed under CC BY-NC-SA 4.0.