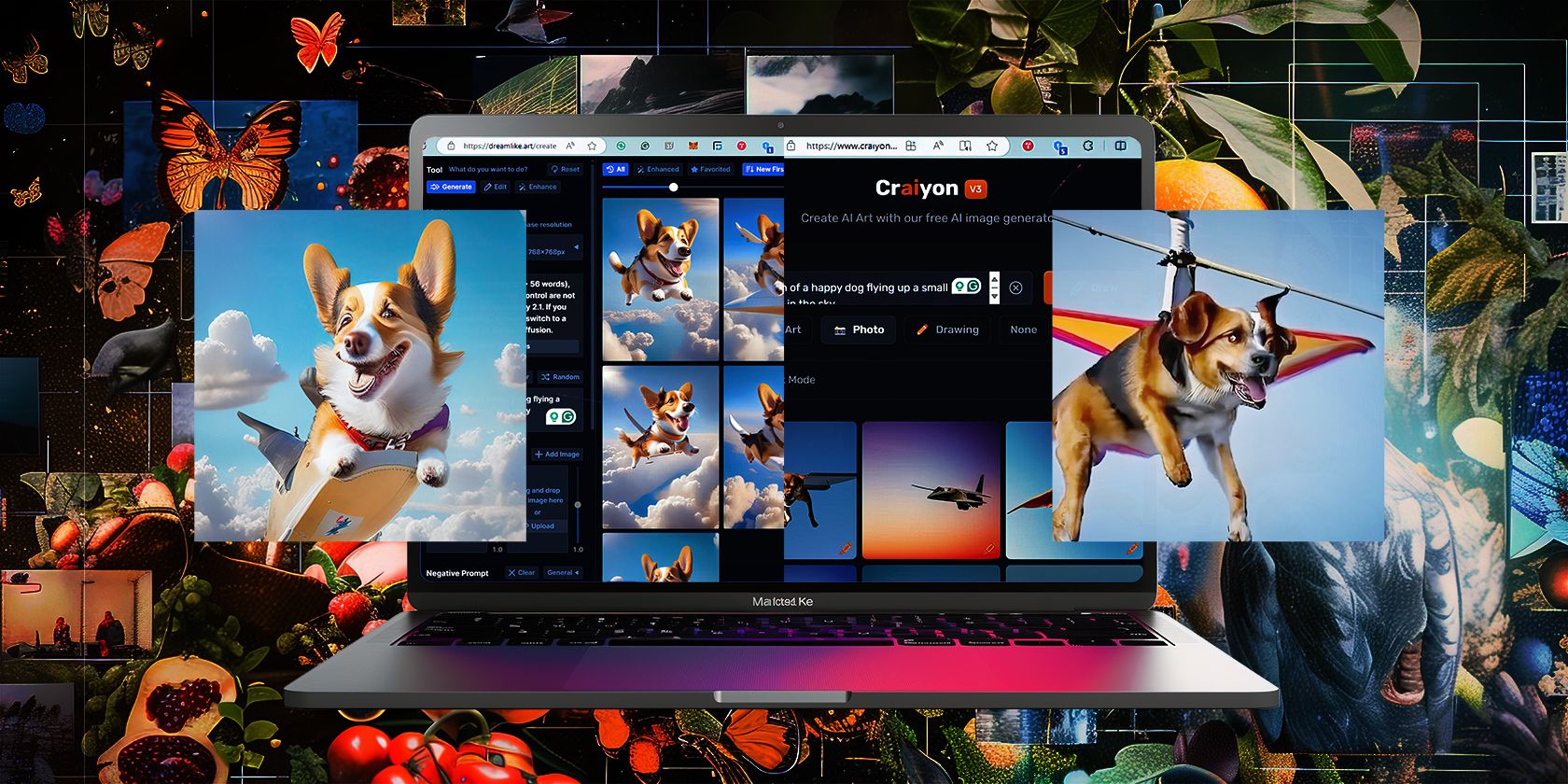
How Can You Detect Malfunction in Scanning Equipment: Insights From YL Computing's Expertise

[6 \Times \Frac{b}{6} = 9 \Times 6 \
The Windows 10 display settings allow you to change the appearance of your desktop and customize it to your liking. There are many different display settings you can adjust, from adjusting the brightness of your screen to choosing the size of text and icons on your monitor. Here is a step-by-step guide on how to adjust your Windows 10 display settings.
1. Find the Start button located at the bottom left corner of your screen. Click on the Start button and then select Settings.
2. In the Settings window, click on System.
3. On the left side of the window, click on Display. This will open up the display settings options.
4. You can adjust the brightness of your screen by using the slider located at the top of the page. You can also change the scaling of your screen by selecting one of the preset sizes or manually adjusting the slider.
5. To adjust the size of text and icons on your monitor, scroll down to the Scale and layout section. Here you can choose between the recommended size and manually entering a custom size. Once you have chosen the size you would like, click the Apply button to save your changes.
6. You can also adjust the orientation of your display by clicking the dropdown menu located under Orientation. You have the options to choose between landscape, portrait, and rotated.
7. Next, scroll down to the Multiple displays section. Here you can choose to extend your display or duplicate it onto another monitor.
8. Finally, scroll down to the Advanced display settings section. Here you can find more advanced display settings such as resolution and color depth.
By making these adjustments to your Windows 10 display settings, you can customize your desktop to fit your personal preference. Additionally, these settings can help improve the clarity of your monitor for a better viewing experience.
Post navigation
What type of maintenance tasks should I be performing on my PC to keep it running efficiently?
What is the best way to clean my computer’s registry?
Also read:
- [New] Best Chosen Templates for Viral AE Content for 2024
- [New] In 2024, Confirmation Techniques for Youtube Accounts
- [Updated] 2024 Approved The Dual Identity Approach for Influential TikTok Presence
- 1. Transform Your Videos Effortlessly: Top 2 Apps for Changing Formats
- 2. Step-by-Step Tutorial: Effortlessly Signing Your Photos in Minutes
- 2024 Approved Step-by-Step Burning Movies to Mac DVDs
- Comprehensive Steps for Developing Sturdy and Protected MSI Programs
- Custom Facebook Covers: Making Use of Your Digital Doppelganger
- Here are Some of the Best Pokemon Discord Servers to Join On Samsung Galaxy M54 5G | Dr.fone
- How to Change Your YouTube Video Collection Into MP3 Files
- How to Resolve and Prevent Constant Loading Screens on Fortnite
- Identifying Smartphone Infections: A Step-by-Step Guide to Detecting and Removing Mobile Viruses
- In 2024, Additional Tips About Sinnoh Stone For Huawei Nova Y91 | Dr.fone
- In 2024, Hacks to do pokemon go trainer battles For Samsung Galaxy XCover 6 Pro Tactical Edition | Dr.fone
- Learn with MSI's Interactive Digital Course Videos
- Mastering Account Security: Changing Your Apple ID Password on Various iPhones
- Strategies and Tips for Dominating Famous War Games on a Personal PC
- Ultimate Budget-Friendly Viewer Contests for 2024
- Unlocking Mastery in Computer Case Customization with Our Expertly Crafted MSI Packaging Manual
- Title: How Can You Detect Malfunction in Scanning Equipment: Insights From YL Computing's Expertise
- Author: Larry
- Created at : 2025-03-01 07:27:16
- Updated at : 2025-03-06 22:49:46
- Link: https://win-updates.techidaily.com/how-can-you-detect-malfunction-in-scanning-equipment-insights-from-yl-computings-expertise/
- License: This work is licensed under CC BY-NC-SA 4.0.