
Effective Strategies: Installing Applications with SCCM Using Various Scripts

Effective Strategies: Installing Applications with SCCM Using Various Scripts
Disclaimer: This post includes affiliate links
If you click on a link and make a purchase, I may receive a commission at no extra cost to you.
Deploy with SCCM
SCCM is an abbreviation for System Center Configuration Manager. It is a comprehensive systems management solution offered by Microsoft for managing large-scale software, operating system, and device deployments. SCCM enables IT administrators to automate software installations, manage updates and patches, deploy operating systems to new machines, and perform a variety of other administrative tasks across a network.
SCCM provides a centralized console through which administrators can efficiently manage and monitor software and hardware resource deployment and configuration. It includes inventory management, software distribution, patch management, remote control, and reporting capabilities. SCCM integrates with Active Directory to enable targeted deployments based on user and device information.
Administrators can use SCCM to create packages and programs that can be used to deploy software applications, perform system updates, and manage configurations across multiple devices such as desktops, laptops, servers, and mobile devices. It supports both on-premises and cloud-based deployments, giving organizations of all sizes flexibility.
SCCM is critical for streamlining IT operations, reducing manual efforts, ensuring compliance, and ensuring a standardized and secure computing environment. It enables organizations to manage their software and hardware assets more efficiently, improve security and compliance, and simplify the process of deploying and managing systems across the enterprise.
When it comes to SCCM, there are two methods for deploying packages. If the package is an MSI, the steps are much simpler, as shown below. Of course, if you want to use wrappers or EXE bundles, you can, but there are some extra steps to take.
Deploy MSI via SCCM
To deploy an MSI via SCCM, go to Software Library -> Application Management -> Applications -> right click Create Application
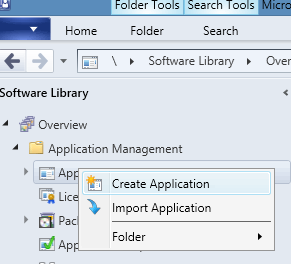
Because the source is an MSI, choose Windows Installer and browse for source content
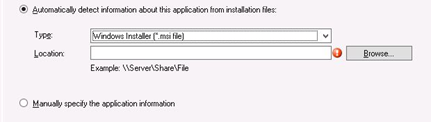
This warning is present with most MSI packages, so we can click YES:

The next steps require only to acknowledge what is going to be created so click Next until the wizard is finished.



An that is it, all that is left to be done is to distribute the package content on all available Distribution Points and deploy the packaged to the desired list of devices/users in the infrastructure.
Deploy EXE/VBscript/PowerShell via SCCM
When it comes to other forms of installers, there are a few additional steps which need to be taken. First, go to Software Library -> Application Management -> Applications -> right click Create Application
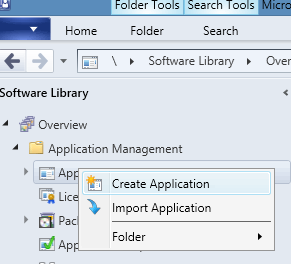
We will have to choose Manually specify the application information, which will give you the option to choose Script Installer later on this wizard.

Next, fill in all the information for the General Information tab. Keep in mind that “Name” is only an internal information in SCCM and not what the user sees in Software Center.

Next, select English default and remove all other languages if not specifically mentioned otherwise. The Localized application name is the name shown is Software Center:
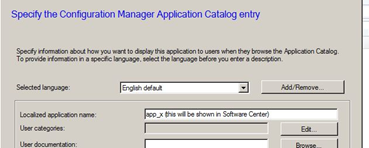
We will need to create a deployment type. A deployment type includes all of the information and instructions required for SCCM to successfully install and manage the application. Details such as the installation command, installation behavior, requirements, detection methods, and user experience settings are all included. SCCM supports a variety of deployment types to accommodate a variety of application scenarios and deployment needs.
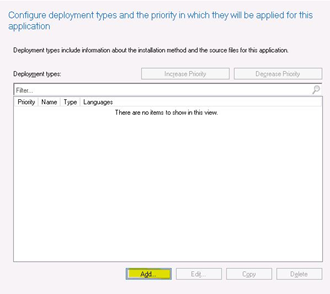
When we reach the specify settings dialog, we choose again Script Installer:
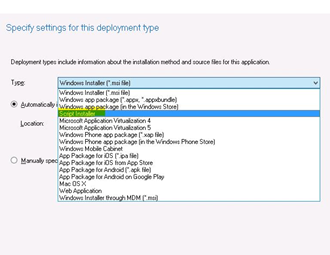
Next, we fill in the application deployment type name:
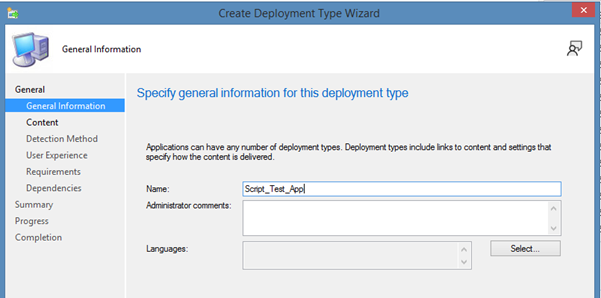
Now is the part where we add the Content location from the master share and the install and uninstall lines.

On the next tab, add the detection method. The detection method checks for the existence of an application using specific criteria or rules. When you deploy an application in SCCM, you define a detection method to ensure that the application is only installed on devices that require it, or to determine whether an upgrade or update is needed.
The detection method can be configured to use various criteria, such as:
- File or Folder Detection: SCCM can check the device for the presence of a specific file or folder. It can look for the presence of an executable file, a configuration file, or a specific folder structure associated with the application, for example.
- Registry Key Detection: SCCM can check the device for the presence or value of a specific registry key. This is frequently used to identify applications that generate specific registry entries during installation.
- Windows Installer Detection: SCCM can use the Windows Installer database (MSI) to see if a particular product code, package code, or product version is already installed on the device.
- Custom Script Detection: Custom scripts (VBScript, PowerShell, etc.) can be used to define detection logic in SCCM. Administrators can create scripts to perform complex checks based on their needs.
With the MSI deployment method, this is easy because SCCM uses the Windows Installer detection which checks for the presence of the product code, and these steps which we are doing here are skipped. In case your package contains an MSI it is recommended to use the Windows Installer Detection.


Next, we reach the user experience settings. The configuration options that determine how an application installation or update is presented and handled on end-user devices are referred to as user experience settings with applications. Administrators can use these settings to customize the behavior and appearance of application deployments in order to provide a consistent user experience. The following are some of the most common user experience settings available in SCCM:
- Install for User or System: This setting determines whether the application is installed per user or per system. Per-user installation installs the application for the currently logged-on user, whereas per-system installation installs it for all users on the device.
- Install Whether or Not a User is Logged On: Determines whether the application installation should continue even if no user is currently logged in.
- Allow Users to Interact with the Installation: Allows or disables user interaction with the installation process, such as displaying or suppressing installation prompts or dialogs.
The most used configuration options for these step are:
- Installation behavior: Install for system (runs under NT System/Administrator account)
- Logon requirement: Whether or not a user is logged in
- Installation program visibility: Normal
- Allow users to view and interact with the program installation: Checked

Click next and add installation requirements if needed and dependency application
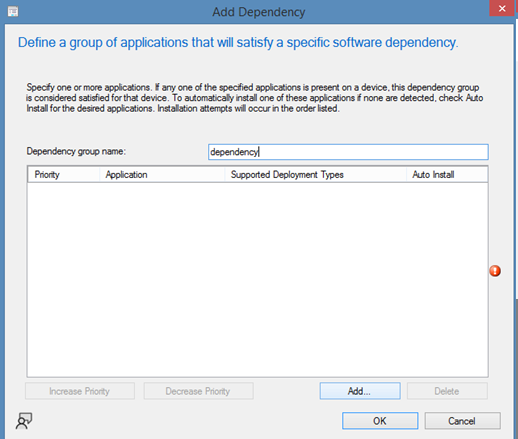
In the final part, click Next until everything is done.
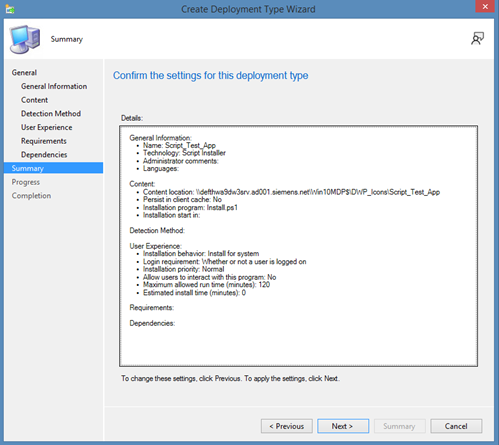


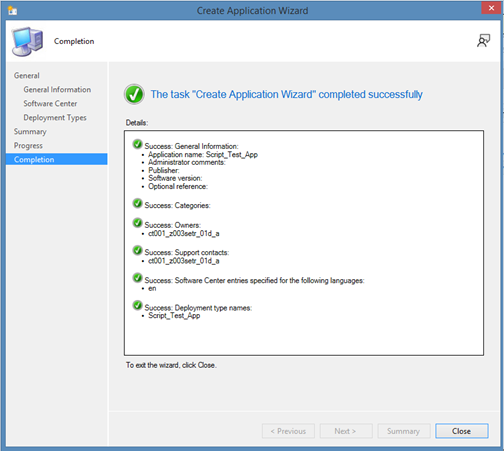
And that is it. As with MSI deployments, all that remains is to distribute the package content to all available Distribution Points and deploy the package to the desired list of infrastructure devices/users.
Also read:
- [New] Excellence in Image Making via Premium Grid Makers for 2024
- [Updated] In 2024, Elevate Your Viewing Unlocking the Potential of Netflix’s PIP
- [Updated] Navigating Through LUTs for Improved Photography Techniques
- Anticipate the Future of Communication with the New Arrival From Samsung
- Hassle-Free Techniques: How to Efficiently Backup Your iPad by Bypassing iTunes
- Mastering Social Media Engagement on Major Sites Like Facebook, Twitter, Instagram & YouTube
- Practical Strategies for Minimizing BMP Image Dimensions Efficiently
- Step-by-Step Tutorial on Modifying Documents in ApowerPDF
- Top 4 Methods for Effective Background Removal in Images: Desktop and Mobile Solutions
- Title: Effective Strategies: Installing Applications with SCCM Using Various Scripts
- Author: Larry
- Created at : 2024-10-05 22:20:09
- Updated at : 2024-10-10 23:48:12
- Link: https://win-updates.techidaily.com/effective-strategies-installing-applications-with-sccm-using-various-scripts/
- License: This work is licensed under CC BY-NC-SA 4.0.