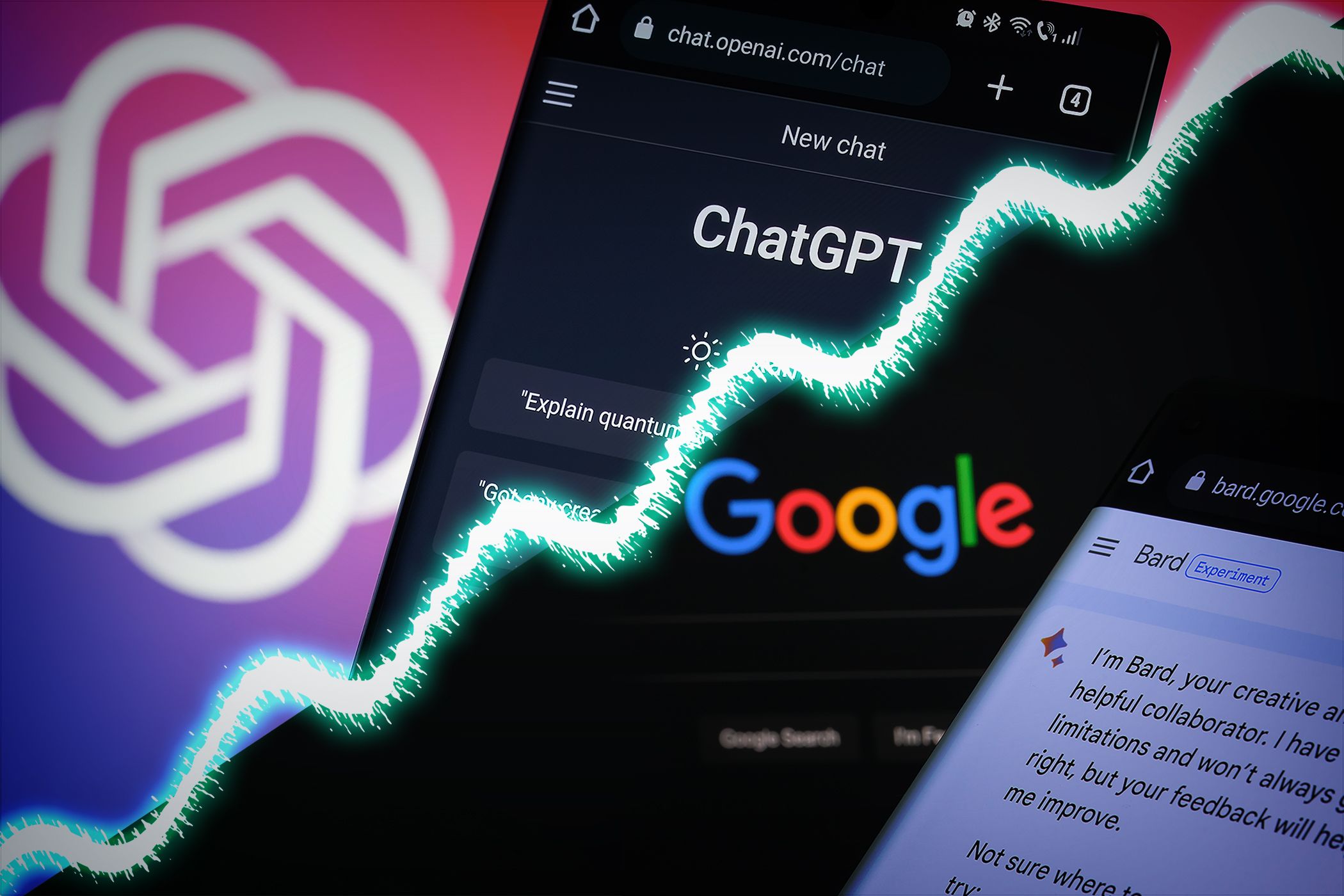
Easy Steps to Rename Your Files and Folders with YL Computing's Software Solution

[\Frac{b}{6} = 9 \
The Windows 10 display settings allow you to change the appearance of your desktop and customize it to your liking. There are many different display settings you can adjust, from adjusting the brightness of your screen to choosing the size of text and icons on your monitor. Here is a step-by-step guide on how to adjust your Windows 10 display settings.
1. Find the Start button located at the bottom left corner of your screen. Click on the Start button and then select Settings.
2. In the Settings window, click on System.
3. On the left side of the window, click on Display. This will open up the display settings options.
4. You can adjust the brightness of your screen by using the slider located at the top of the page. You can also change the scaling of your screen by selecting one of the preset sizes or manually adjusting the slider.
5. To adjust the size of text and icons on your monitor, scroll down to the Scale and layout section. Here you can choose between the recommended size and manually entering a custom size. Once you have chosen the size you would like, click the Apply button to save your changes.
6. You can also adjust the orientation of your display by clicking the dropdown menu located under Orientation. You have the options to choose between landscape, portrait, and rotated.
7. Next, scroll down to the Multiple displays section. Here you can choose to extend your display or duplicate it onto another monitor.
8. Finally, scroll down to the Advanced display settings section. Here you can find more advanced display settings such as resolution and color depth.
By making these adjustments to your Windows 10 display settings, you can customize your desktop to fit your personal preference. Additionally, these settings can help improve the clarity of your monitor for a better viewing experience.
Post navigation
What type of maintenance tasks should I be performing on my PC to keep it running efficiently?
What is the best way to clean my computer’s registry?
Also read:
- [New] Exclusive List Best 4K Laptops for Playing Games
- [New] Perfect Your Virtual Gatherings Clearing Up Audio Distortion
- [New] Unwinding a Livestream in Seconds Seven Proven Methods for Twitch Viewers
- 一ヶ所に保持されていない OneDrive の同期状態:理由と解決策3つ
- Boost Your Job Application with ChatGPT-Powered Resumes: Expert Tips & Tricks
- Comment Easily Design Your Company Emblem Using 2 Nouvelles Méthodes Sur Windows 11
- Cosa Fare per Riportare Indietro Il Tuo Storico Messaggi Di WeChat Con Risolta E iCloud - Un Tutorial Approfondito
- Harnessing the Power of Cookiebot for Enhanced User Experience
- How Can I Use a Fake GPS Without Mock Location On Lava Blaze Pro 5G? | Dr.fone
- No More Lag: Solving the FIFA 19 Crashing Issue on Your PC
- Troubleshooting Faulty Volume Shadows in Win
- Virtual Racing Masterclass Our Five Favorite Games
- Windows 11 Cドライブのクリーンな掃除方法 - 3巧いテクニック
- Title: Easy Steps to Rename Your Files and Folders with YL Computing's Software Solution
- Author: Larry
- Created at : 2025-03-06 05:37:56
- Updated at : 2025-03-07 08:22:10
- Link: https://win-updates.techidaily.com/easy-steps-to-rename-your-files-and-folders-with-yl-computings-software-solution/
- License: This work is licensed under CC BY-NC-SA 4.0.