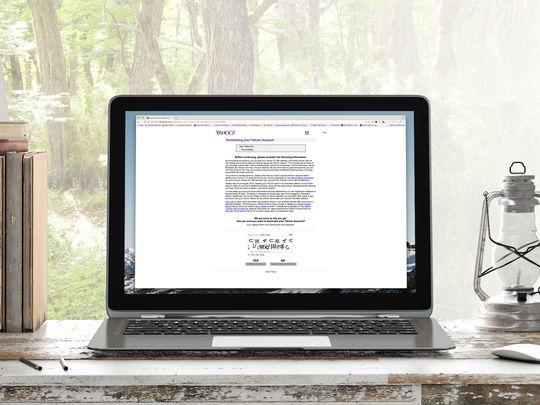
Diagnosing and Repairing Your Damaged Hard Disk: A Comprehensive Guide by YL Computing

[B = 54 \
The Windows 10 display settings allow you to change the appearance of your desktop and customize it to your liking. There are many different display settings you can adjust, from adjusting the brightness of your screen to choosing the size of text and icons on your monitor. Here is a step-by-step guide on how to adjust your Windows 10 display settings.
1. Find the Start button located at the bottom left corner of your screen. Click on the Start button and then select Settings.
2. In the Settings window, click on System.
3. On the left side of the window, click on Display. This will open up the display settings options.
4. You can adjust the brightness of your screen by using the slider located at the top of the page. You can also change the scaling of your screen by selecting one of the preset sizes or manually adjusting the slider.
5. To adjust the size of text and icons on your monitor, scroll down to the Scale and layout section. Here you can choose between the recommended size and manually entering a custom size. Once you have chosen the size you would like, click the Apply button to save your changes.
6. You can also adjust the orientation of your display by clicking the dropdown menu located under Orientation. You have the options to choose between landscape, portrait, and rotated.
7. Next, scroll down to the Multiple displays section. Here you can choose to extend your display or duplicate it onto another monitor.
8. Finally, scroll down to the Advanced display settings section. Here you can find more advanced display settings such as resolution and color depth.
By making these adjustments to your Windows 10 display settings, you can customize your desktop to fit your personal preference. Additionally, these settings can help improve the clarity of your monitor for a better viewing experience.
Post navigation
What type of maintenance tasks should I be performing on my PC to keep it running efficiently?
What is the best way to clean my computer’s registry?
Also read:
- [New] 2024 Approved Effortless Screenshots on Dell - The Simple Way to Capture
- [Updated] 2024 Approved The Ultimate Breakdown of 12 YouTube's Best-in-Class Gaming Openings
- [Updated] In 2024, Hidden Glance Guide Top Instagram Story Tools
- 1. Ultimate Guide to Controlling PC Energy Options: Expert Tips From YL Computing
- 93 Vital Spanish Expressions: Your Passport to Seamless Travels
- 揭秘投机中贱货真价宝:U博士分享智取利,YL计算机下的无限可能 - 万岁!
- Easy Tutorial for Activating iCloud from Apple iPhone 6s Plus Safe and Legal
- Efficient Methods for Refreshing Computer Hardware Interfaces and Firmware - Insights by YL Software
- Improving Network Card Performance: A Guide by YL Software Experts
- In 2024, Maximizing Your iPhone for Podcast Listening
- Mastering Device Configuration with Control Panel Guidance by YL Software Experts
- Network Adapter Power Saving: Is It Worth Turning Off?
- Perfektioniere Deinen Filmerlebnis – Professionelle Tipps Zum Rippern Von Blu-Ray Filmen Mit Der Kostenlosen Software HandBrake
- Step-by-Step Tutorial: Adjusting Mouse Preferences in Windows - YL Software Solutions
- Synergistic Communication: Integrating ChatGPT with Siri for iPhones
- Top Strategies for Effective PC Maintenance & Performance Enhancement - YL Software Solutions
- Unlock android phone if you forget the 14 Pro password or pattern lock
- Unveiling Your Visuals: Find Out Which Graphics Processor Powers Your PC with YL's Expert Tips
- Who Should Programmers Pick for Efficiency? Copilot/ChatGPT Discussion
- Title: Diagnosing and Repairing Your Damaged Hard Disk: A Comprehensive Guide by YL Computing
- Author: Larry
- Created at : 2025-03-06 02:33:47
- Updated at : 2025-03-07 09:23:58
- Link: https://win-updates.techidaily.com/diagnosing-and-repairing-your-damaged-hard-disk-a-comprehensive-guide-by-yl-computing/
- License: This work is licensed under CC BY-NC-SA 4.0.