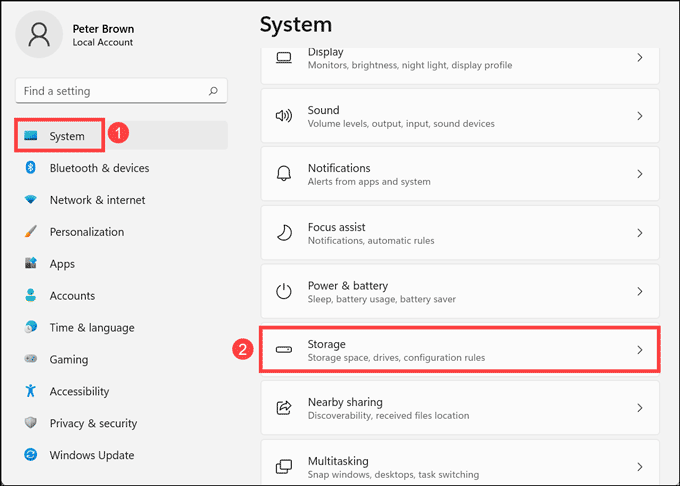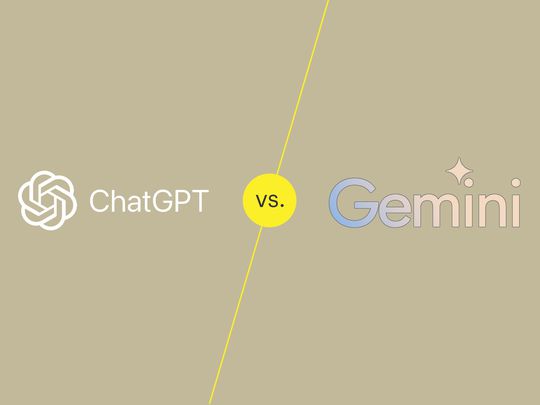
Defining Digital Infections: The Comparative Analysis of Malware Versus Viruses by MalwareFox

Defining Digital Infections: The Comparative Analysis of Malware Versus Viruses by MalwareFox
When it comes to computer security, there is a lot of confusion about the difference between malware and viruses. Many people use the two terms interchangeably, but they are actually quite different.

Stay malware-free with reliable antivirus
Don’t compromise your Data and Privacy. TotalAV is a top-notch antivirus program that handles various viruses, trojans, and other malware that may target your devices. It will safeguard your devices and enhance your system performance.
4.9/5
⭐ Editor’s Choice
✔️ Excellent Malware Detection
✔️ Multiple set of Features
✔️ 30 Day Money-Back
In this blog post, we will clear up the confusion and explain the difference between malware and viruses. We will also discuss the dangers of both infections and how to protect your computer from them.
Disclaimer: This post includes affiliate links
If you click on a link and make a purchase, I may receive a commission at no extra cost to you.
What is a Computer Virus?
A computer virus is a type of malware that is designed to replicate itself and spread from one computer to another. Viruses usually attach themselves to programs or files, which they then use to infect other computers when those programs or files are accessed. A virus can also spread through email attachments, instant messages, and social networking sites.
Moreover, once a computer is infected with a virus, the virus can do any number of things, including deleting files, stealing information, or even taking control of the entire computer. Some viruses are designed to damage the computer, while others are created for more malicious purposes, such as stealing personal information or holding the computer hostage until a ransom is paid.
What is Malware?
Malware is a general term used to describe any type of malicious software, including viruses. However, not all malware is created equal. There are many different types of malware, each with its own purpose and method of infecting computers. Some common types of malware include spyware, adware, Trojan horses, and ransomware.
Other than that, malware can also be used to collect sensitive information, such as passwords and credit card numbers. This type of malware is often used by criminals to commit identity theft or financial fraud. In some cases, malware can even be used to gain access to confidential information, such as government secrets or trade secrets.
What are the Differences Between Malware and Viruses?
Since the virus is the oldest form of malware, many people use the terms virus and malware interchangeably. However, there are several key differences between viruses and other types of malware:
- Spread Method: Viruses spread by attaching themselves to programs or files and then infecting other computers when those programs or files are accessed. Other types of malware, such as spyware and adware, do not typically spread in this way.
- Infection Method: Viruses usually infect a computer by replicating themselves and attaching themselves to programs or files. While malware programs, such as Trojan horses and ransomware, typically do not replicate themselves.
- Payload: A virus usually has a payload, which is a portion of code that is executed when the virus infects a computer. The payload can be anything from displaying a message on the screen to deleting files from the hard drive. Other malware, like spyware and adware, typically do not have a payload.
- Detection: Viruses can be detected by antivirus/antimalware software, which scans files and programs for malicious code. On the other hand, malware such as Trojan horses and ransomware can sometimes remain undetected even by antimalware.
- Removal: Viruses can be removed by running a virus scan with antivirus software. Other types of malware require antimalware applications to get detected and removed. Some malware such as Spyware is only removed using a specially designed program known as Anti-Spyware.
How to Protect Your Computer from Malware and Viruses?
Update Your Antivirus Software
One of the most important things you can do is to keep your antivirus software up-to-date. Cybercriminals are constantly developing new ways to avoid detection. By keeping your antivirus software up-to-date, you will make sure that it can detect and remove the latest threats.
Use a Reputable Antivirus Software
It’s important to use reputable antivirus software. Some antivirus programs are better at detecting and removing malware than others. Do some research to find an antivirus program that is right for you.
Scan Your Computer Regularly
You should scan your computer regularly for malware. This will help to ensure that any malware that is on your computer is detected and removed.
Keep Your Operating System Up-To-Date
It’s important to keep your operating system up-to-date. Cybercriminals often target vulnerabilities in outdated operating systems. By keeping your operating system up-to-date, you will make it more difficult for them to target your computer.
Use a Firewall
A firewall can help to protect your computer from malware. A firewall will block incoming connections from untrusted sources. This will make it more difficult for malware to infect your computer.
Use Caution When Opening Email Attachments
One of the most common ways that malware is spread is through email attachments. Be careful when opening email attachments, even if they appear to be from a trusted source. If you’re not sure about an attachment, don’t open it.
Be Careful When Downloading Files
When you download files from the Internet, be careful. Don’t download files from untrusted sources. If you’re not sure about a file, don’t download it.
Backup Your Files
It’s important to back up your files. If your computer is infected with malware, you may lose your files. By backing up your files, you will be able to recover them if they are lost.
How to Remove Viruses and Malware?
Step 1: Switch over the PC to Safe mode
Safe mode is a special way to predict the system-critical problem, which interrupts the normal operation of Windows. So, safe mode is an alternate boot method that makes it easier to diagnose malware infection. There are minimum programs and services in Safe Mode
So, if any malware started to load automatically into your PC, it will remove the files which are not running or active. Let’s see the steps to switch over your PC to Safe Mode .
- For this, Login into your Windows PC and click the “start” button and tap the “Power” Hold on the Shift key, and select “Reboot”.
- From the full-screen menu, select the “troubleshooting” and then the “Advanced Options”, then opt for “Startup Settings”. So, once getting into the Startup Settings screen, tap the “restart” button from the list of settings options.
- Next, you’ll see the window with numbered options, which is hinted as “press a number to choose from the options below”. You can select number “4” (Enable Safe mode) to enter into the Safe Mode.
After entering into the Safe Mode, you may find that your system runs faster, and then this is all because of the malware infection. Still, the malware persists in your PC, then follow the upcoming methods.
Step 2: Delete Temporary Files
The temporary files folder can also be a carrier of malicious files. You should delete all the temporary files and folders regularly for the smooth running of the system. Removing the temporary files would also clear the unnecessary clutter from your system and free up valuable space.
Windows 10Windows 11
Remove Temporary Files from Windows 10
Here are the steps to eliminate the temporary files on Windows 10:
- Open the Run command window.
- Type %temp% and hit the enter key.

- This run command would navigate you to this path: C:\Users\[username]\AppData\Local\Temp, that is, the temp folder.
- Select all Files and Folders of this folder and delete them. Don’t hesitate to delete them, as they are not essential for any of your tasks.

- Next right-click on the Recycle Bin and select Empty Recycle Bin.

Remove Temporary Files from Windows 11
On Windows 11, it is easy to remove Temporary files. Here are the steps:
- Open Windows 11 Settings from the Start Menu.
- From the left pane, choose System settings and click on Storage from the right.

- Click on the Temporary files option.

- Tick all the boxes that you want to delete and click on Remove files.

Step 3: Uninstall Suspicious Applications
It is best to uninstall the suspicious applications, which you don’t remember installing, as they might be a potential malware program. Here are the steps to uninstall applications from Windows 10 and Windows 11.
Windows 10Windows 11
Uninstall Suspicious Apps on Windows 10
Right-click on the taskbar and select the Task Manager.

Watch out for the applications that are consuming the system memory even though you did not install or launch them.
Right-click on the suspicious application and open its file location.

Delete the file from its root location.
- Open Control Panel and click on Uninstall a program and check for suspicious apps. One by one, select and uninstall them.

Uninstall Suspicious Apps on Windows 11
- Right-click on the Start button and select Task Manager from the list.

- Look out for the applications which are unnecessarily consuming the system resources without actively running.
- Right-click on such applications and open their file location.

- Delete all files from the targeted folder. Some files won’t be deleted as the application is still active.
- Open Control Panel and click on Uninstall a program.

- Check for suspicious apps. One by one, select and uninstall them.

Step 4: Remove System Restore Points
The system restore points can also have the potential to contain malware, so delete those to ensure that all the traces are removed from your PC. To be safe, you can remove all the restore points which are contracted to the malware.
- To do this, press the “Windows + pause break” keys to open the System window from the control panel and choose the “System protection”.

- From the System Properties window, select the drive whose system protection is located (Local Disk: C) and click “Configure” and “Ok”.

- Tap the “Delete” button to delete the restore points for your system. Now, the small confirmation dialog window will persist, click “continue” to remove all the restore points on the selected drive.
Step 5: Reset Web Browser Settings
Browsers are the Gateway for Malware. Malware will enter your system in many ways, but most browsers are the gateway to the web as well as the malware. There is definitely a risk involved when you download a file from unofficial websites or an attachment from an unsolicited email. Along with that, security vulnerabilities in the web browser programs themselves might sometimes lead to malware exploit.
It is best to reset the browser to its original state after a malware infection. Here are the ways to reset different web browsers.
Google ChromeMozilla FirefoxMicrosoft Edge
Reset Google Chrome Browser
Here are the steps to reset the Google Chrome browser:
- Launch Google Chrome, click on three dots at the top right corner, and choose Settings from the menu.

- On the Settings page, click on the Advanced at the left pane.

- Under Advanced settings, click on Reset and clean up.

- Next, click on the Reset Settings button to finish resetting the Chrome Browser.

How to Control a Chrome Extension’s Permissions
Reset Mozilla Firefox Browser
Follow these steps to reset the Mozilla Firefox:
- Open Mozilla Firefox, click on the menu button at the top right corner, and select Help.

- Under Firefox Help, choose More troubleshooting information.

- On the Troubleshooting Information page, click on the Refresh Firefox button under Give Firefox a tune up. This is on the right side of the page.

- On the warning pop-up, click on Refresh Firefox.

Reset Microsoft Edge Browser
On Microsoft Edge, follow these instructions to reset it:
- Launch Edge browser, click on three horizontal dots at top right corner, and select Settings from the menu.

- Under the settings page, click on Reset settings on the left pane.

- Click on Restore settings to their default value.

- Next, on the Restore settings pop-up, click on the Reset button.

Step 6: Install and Scan with an Anti-Malware
As of now, you’ve removed the unnecessary files to protect your PC from threats. Now, it’s time to update or install the anti-malware to get rid of the remaining malware.
Summing Up
The article discusses the differences between malware and viruses, specifically detailing the ways in which each type of malicious software spreads and infects computers. Additionally, the article provides advice on how to protect your computer from malware and to remove them if in case they enter your system.
Both malware and viruses can be extremely harmful to your computer, so it is important to take measures to protect your system. By following the advice in this article, you can help keep your computer safe from these threats.
What is the basic difference between Virus and Malware?
Malware is a kind of malicious software that is designed to infect the host computer. Virus, on the other hand, is a specific type of malware. Once infected, files and programs are spread via a device whenever they are loaded or executed.
Can Antivirus remove malware?
Yes, most antivirus programs can detect and remove malware from your computer. However, some types of malware, such as spyware and adware, are not typically removed by antivirus software.
How can I tell if my computer has a virus?
There are several signs that indicate a possible virus infection: sudden slowdowns or crashes, unexplained pop-ups or error messages, unusual activity from your computer (such as strange emails being sent from your account), and new programs or files that you didn’t install. If you notice any of these signs, it’s important to run a virus scan as soon as possible.
Leave a Comment Cancel reply
Comment
Name Email
Save my name, email, and website in this browser for the next time I comment.
Δ
Also read:
- [Updated] Leading-Edge Stabilized Gimbals IPhone/Android/Professional Rankings #1-#10
- 2024 Approved ChuckleCreators Sign Up for Fun Filmmaking
- Capturing Clarity PowerPoint and Webcam Synergy for 2024
- Custom Action-Enabled Process Detection & Termination Techniques
- Easy Steps to Restore Bluetooth Functionality on Your Windows 10 Device
- Enhancing Graphics Memory Capability for Hogwarts Virtual Learning Experience
- How Protected Are Your Files on Windows 10? Expert Advice From MalwareFox
- In 2024, Harmonic Start Spots Music Gold for Podcast Kicks
- In 2024, How to Remove an AirTag from Your Apple ID Account From iPhone XS Max?
- Simple Steps to Unlock Your iPhone 6: A Beginner's Manual
- Solve Your iPhone Screen Problems Today with These Proven Tips
- Step-by-Step Guide: Transferring Your Redmi Smartphone Data to Your Computer
- Ultimate Guide to Capturing Screenshots on Your Alcatel One Touch Device
- Title: Defining Digital Infections: The Comparative Analysis of Malware Versus Viruses by MalwareFox
- Author: Larry
- Created at : 2024-10-07 02:31:32
- Updated at : 2024-10-10 21:08:53
- Link: https://win-updates.techidaily.com/defining-digital-infections-the-comparative-analysis-of-malware-versus-viruses-by-malwarefox/
- License: This work is licensed under CC BY-NC-SA 4.0.