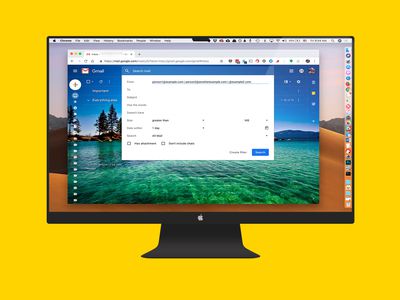
Decoding the 'Out of Paper' Error Messages in Printing - Solutions by YL Software Professionals

[\Frac{b}{6} = 9 \
The Windows 10 display settings allow you to change the appearance of your desktop and customize it to your liking. There are many different display settings you can adjust, from adjusting the brightness of your screen to choosing the size of text and icons on your monitor. Here is a step-by-step guide on how to adjust your Windows 10 display settings.
1. Find the Start button located at the bottom left corner of your screen. Click on the Start button and then select Settings.
2. In the Settings window, click on System.
3. On the left side of the window, click on Display. This will open up the display settings options.
4. You can adjust the brightness of your screen by using the slider located at the top of the page. You can also change the scaling of your screen by selecting one of the preset sizes or manually adjusting the slider.
5. To adjust the size of text and icons on your monitor, scroll down to the Scale and layout section. Here you can choose between the recommended size and manually entering a custom size. Once you have chosen the size you would like, click the Apply button to save your changes.
6. You can also adjust the orientation of your display by clicking the dropdown menu located under Orientation. You have the options to choose between landscape, portrait, and rotated.
7. Next, scroll down to the Multiple displays section. Here you can choose to extend your display or duplicate it onto another monitor.
8. Finally, scroll down to the Advanced display settings section. Here you can find more advanced display settings such as resolution and color depth.
By making these adjustments to your Windows 10 display settings, you can customize your desktop to fit your personal preference. Additionally, these settings can help improve the clarity of your monitor for a better viewing experience.
Post navigation
What type of maintenance tasks should I be performing on my PC to keep it running efficiently?
What is the best way to clean my computer’s registry?
Also read:
- [Updated] How To Make YouTube Videos on Your Smartphone
- [Updated] In 2024, Free and Uncomplicated YouTube Image Extractor Tools Reviewed
- Advanced Task Status Icons: YL Computing's Premium Collection for Business Applications
- Controversy at Indonesian School: Teacher Reprimanded for Haircutting Incident Involving 10+ Students in Hijabs; Psychological Help Promised as Calls for Dismissal Grow
- Exploring Advantages: How Cryptocurrency Enhances Financial Transactions - Insights by YL Computing
- Fixing Foneazy MockGo Not Working On Xiaomi Redmi Note 12 5G | Dr.fone
- How Can You Transfer Files From Vivo V29 To iPhone 15/14/13? | Dr.fone
- How to Change GPS Location on Samsung Galaxy A15 4G Easily & Safely | Dr.fone
- Identifying Common Reasons Behind Graphic Card Malfunctions - Insights From YL Computing's Expertise
- In 2024, iSpoofer is not working On Vivo V30 Pro? Fixed | Dr.fone
- In 2024, Still Using Pattern Locks with Motorola Moto G04? Tips, Tricks and Helpful Advice
- Mastering Hue Transformations Expert Tactics Revealed for 2024
- Protect Your Tech Assets: Comprehensive Guide on Avoiding Damage From Static Electricity by YL Experts
- Solutions for Preventing Computer Overheating - Expert Advice by YL Software Professionals
- Troubleshooting Guide: How To Fix A Laptop That Doesn't Power On - Expert Advice From YL Computing
- Unveiling the Future of Smart Homes: Apple's Proposed Home Robot - Price Estimates, Release Forecasts, and Specs
- Unzip Made Simple: A Beginner’s Manual for File Extraction, Offered by YL Software Experts
- Title: Decoding the 'Out of Paper' Error Messages in Printing - Solutions by YL Software Professionals
- Author: Larry
- Created at : 2025-02-28 07:41:02
- Updated at : 2025-03-06 21:37:31
- Link: https://win-updates.techidaily.com/decoding-the-out-of-paper-error-messages-in-printing-solutions-by-yl-software-professionals/
- License: This work is licensed under CC BY-NC-SA 4.0.