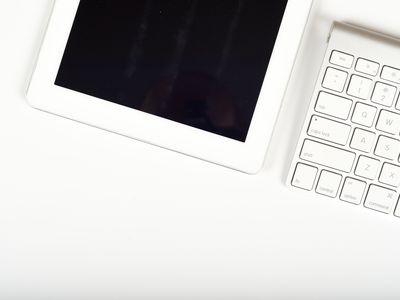
Configuring Your Windows Network Settings: A Step-by-Step Guide - Tips by YL Computing

Tutor]: To Find the Value of (B ), We Need to Isolate (B ) on One Side of the Equation. We Can Do This by Multiplying Both Sides of the Equation by 6, Which Is the Inverse Operation of Division by 6. Here Are the Steps:
The Windows 10 display settings allow you to change the appearance of your desktop and customize it to your liking. There are many different display settings you can adjust, from adjusting the brightness of your screen to choosing the size of text and icons on your monitor. Here is a step-by-step guide on how to adjust your Windows 10 display settings.
1. Find the Start button located at the bottom left corner of your screen. Click on the Start button and then select Settings.
2. In the Settings window, click on System.
3. On the left side of the window, click on Display. This will open up the display settings options.
4. You can adjust the brightness of your screen by using the slider located at the top of the page. You can also change the scaling of your screen by selecting one of the preset sizes or manually adjusting the slider.
5. To adjust the size of text and icons on your monitor, scroll down to the Scale and layout section. Here you can choose between the recommended size and manually entering a custom size. Once you have chosen the size you would like, click the Apply button to save your changes.
6. You can also adjust the orientation of your display by clicking the dropdown menu located under Orientation. You have the options to choose between landscape, portrait, and rotated.
7. Next, scroll down to the Multiple displays section. Here you can choose to extend your display or duplicate it onto another monitor.
8. Finally, scroll down to the Advanced display settings section. Here you can find more advanced display settings such as resolution and color depth.
By making these adjustments to your Windows 10 display settings, you can customize your desktop to fit your personal preference. Additionally, these settings can help improve the clarity of your monitor for a better viewing experience.
Post navigation
What type of maintenance tasks should I be performing on my PC to keep it running efficiently?
What is the best way to clean my computer’s registry?
Also read:
- [New] Expert Filigree Alterations
- [Updated] Best Unsung Free Speech-to-Text Apps for Your Mac
- [Updated] In 2024, Premium Line-Up Top 5 Slow Motion Models
- 2. Step-by-Step Tutorial: Securely Transferring Your Apple Watch Information to iPhone, iCloud & Desktop Systems
- 2024 Approved Photo Masters List The Best 6 4K DSLR Cameras Today
- 一步一步指南:該如何在微軟Windows和蘋果 Mac上復原已銷毀的檔案夾
- Affluent Animator Architects
- Backup Di AOMEI: Articoli, Manuali Ed Opportunità Uniche per La Conservazione Dei Dati
- Complete Tutorial on Extracting Unprocessed Data From External HDDs
- Error 404: Unable to Locate the Requested Webpage
- Facilmente Migra Windows Server 2016 a Nuovo Hardware Con I Due Metodi Essenziali
- How to Downgrade iPhone XS Max to an Older iOS Version? | Dr.fone
- How to Record Google Meet for 2024
- In 2024, How to Use Phone Clone to Migrate Your Nokia C02 Data? | Dr.fone
- Massive Discount on the 4TB Samsung T5 SSD Now Available for Purchase on Amazon - Up to 50% Savings!
- OS再インストール無しでWindows 10をクローンする効果的な方法
- Rediscovering Vanished Windows: 6 Techniques for Win11
- Simple Steps for Upgrading Your PC with a Fresh Copy of Windows Server #2012 on an Additional Hard Drive
- Windows OS バージョン間での利用者プロファイル変換ツールダウンロード
- Title: Configuring Your Windows Network Settings: A Step-by-Step Guide - Tips by YL Computing
- Author: Larry
- Created at : 2025-03-02 21:11:41
- Updated at : 2025-03-06 17:12:16
- Link: https://win-updates.techidaily.com/configuring-your-windows-network-settings-a-step-by-step-guide-tips-by-yl-computing/
- License: This work is licensed under CC BY-NC-SA 4.0.