
Complete Guide: How to Eliminate and Prevent Pop-Up Ads in Firefox - Top 4 Methods

Complete Guide: How to Eliminate and Prevent Pop-Up Ads in Firefox - Top 4 Methods
Pop-ups or Pop-up windows are usually the windows that appear automatically on your screen without your permission and makes it becomes annoying. They vary in different sizes but does not cover the whole screen by default.

Stay malware-free with reliable antivirus
Don’t compromise your Data and Privacy. TotalAV is a top-notch antivirus program that handles various viruses, trojans, and other malware that may target your devices. It will safeguard your devices and enhance your system performance.
4.9/5
⭐ Editor’s Choice
✔️ Excellent Malware Detection
✔️ Multiple set of Features
✔️ 30 Day Money-Back
Usually, pop-ups appear on the top of a current window while others appear underneath Firefox.
For controlling both the pop-up and pop-under Firefox provides an option in its setting to prevent it. Although pop-up blocking is turned on by default in Firefox.
Disclaimer: This post includes affiliate links
If you click on a link and make a purchase, I may receive a commission at no extra cost to you.
Method 1 – Enable Content Blocker
Some websites use trackers that can monitor your activity across the Internet. Content blocking is a collection of Firefox settings that block many of these third-party trackers. It keeps your browsing more private so information about you won’t be invisibly tracked, stored, and shared between websites.
To adjust your settings:
Click the Menu button and then click Content Blocking.

This takes you to the Content Blocking section in your Firefox Options Privacy & Security panel.

Choose your content blocking settings from the below one
- Standard – It blocks trackers of the sites you access in the Private Mode.
- Strict – This mode blocks all the trackers that Firefox finds including known and third-party trackers.
- Custom – Choose what to block from Trackers, Cookies, Cryptominers, Fingerprinters.
Check Exceptions for Blocker
Sometimes the sites that you trust and are added in the exceptions can also cause pop-ups which you wouldn’t even know about.
How to detect when content blocking is on?
When Firefox is blocking content on a website, a Shield icon will appear in your address bar.
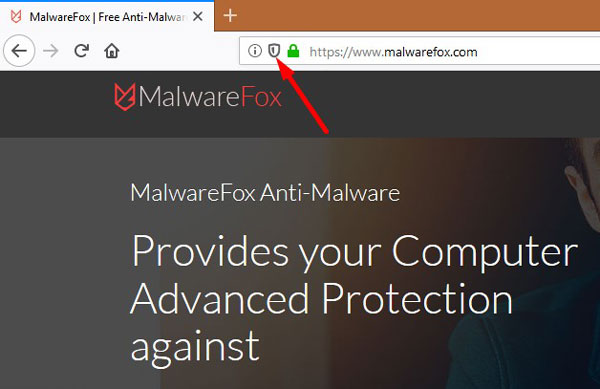
Click on the Shield icon located between the security padlock icon and site information icon. It provides more information about the content Firefox is blocking, such as trackers or third-party tracking cookies.
Method 2 – Uninstall Suspicious Add-ons
The Internet is full of applications/browser extensions that modify web browser settings without consent. These potentially unwanted programs (PUPs) and add-ons are categorized as browser hijackers. In most cases, these so-called browser hijackers infiltrate systems without users’ consent – developers proliferate them using intrusive advertising and “bundling” methods.
How to Disable Suspicious Add-ons
Disabling an extension or theme will turn it off without removing it:
Click the Menu button, click on Add-ons.

Click on the Disable button of the add-on that you want to disable.

Click Restart now if it pops up. Your tabs will be saved and restored after the restart.
Note: To re-enable the add-on, find it in the list of Add-ons and click Enable, then restart Firefox if required.
How to Remove Extensions and Themes
Shortcut: If an add-on is on your toolbar, right-click on it and choose Manage Extension to change its settings or Remove Extension to remove it from Firefox.
Click the Menu button, click Add-ons.

Click on the Remove button of the add-on that you want to remove.

Click Restart now if it asks you so. Your tabs will be saved and restored after the restart.
Method 3 – Install Ad Blocker
The ad blocker – a secret weapon against annoying ads. So many ads, so little patience… It’s time to stop the madness.
An ad blocker is a piece of software that can be used to block ads, and they work in two ways. The first way is when an ad blocker blocks the signal from an advertiser’s server, so the ad never shows up on your page or as a pop-up. Another way ad blocker work is by blocking out sections of a website that could be ads.
Thankfully, you can block advertisements using the Mozilla Firefox Web browser with the installation of a few extensions. AdBlock Plus is the best known of these extensions and with a few mouse clicks, you can subscribe to a block filter that blocks virtually all advertisements. Flash Block and No Script are two other extensions that go a step further.
Open AdBlock Plus in Firefox Add-ons store, and click on Add to Firefox.

Then again click on Add button. Now the AdBlock Plus add-on will install.

Now AdBlock Plus will start its work. It will block the ads on every website. However, you can add exceptions by visiting the configuration page.
Click on the Adblock Plus add-on and then click on the Settings icon.

Click on the Whitelisted websites in the left sidebar, then enter the URL in the text box and click on ADD WEBSITE button.

Alternatively, you can enable the ads on a particular website you are currently browsing. To do that click on the Adblock Plus add-on then use the toggle button to stop blocking the ads on the current website.

Method 4 – Scan Computer using MalwareFox
Malware can cause unwanted pop-ups that can appear on your screen. To protect from this one can use MalwareFox which is highly recommended.
MalwareFox can scan, detects, and removes malware from your machine as well as from your browser.
- It also offers Real-Time Protection which helps to prevent the installation of malicious programs.
- Ransomware Protection – Protect yourself from one of the most dangerous viruses to ever exist.
- Zero Day Attack Protection – Protect yourself from security exploits that are yet to be discovered from developers.
Download MalwareFox and install it on your system. Once it downloads the update and signatures, start the scan process.
The process is simple, all you have to do is press the scan button, wait for the scan to finish, and choose what to do with the malware that is detected if any is found.
Leave a Comment Cancel reply
Comment
Name Email
Save my name, email, and website in this browser for the next time I comment.
Δ
Also read:
- Easy Tutorial: Projecting Android Phone Screen Onto Windows 11 Monitor
- In 2024, Become a Viral Sensation Key Strategies for Popular TikTok Unpacks
- In 2024, Cutting-Edge Screen Recording Free From Lag Frames
- In 2024, Elevate Viewer Connection Mastering the Art of Square Footage in Videos
- In 2024, Exploring the Full Features Sony FDR-X1000 Model
- In 2024, Reset iTunes Backup Password Of Apple iPhone 6 Plus Prevention & Solution | Dr.fone
- IPod Touch-Compatible Video Transformer: Seamlessly Adapt Videos for Your Device
- New The Ultimate HD Video Editing Software Roundup
- Step-by-Step Guide to Mastering Image Edits in ApowerPDF Software
- Tailored Vs. Universal: Choosing Between User or Machine Based App Setup
- Unlock Expert Skills with Our No-Cost MSI Packaging Mastery Course - Learn Innovative Techniques for Professionals
- Title: Complete Guide: How to Eliminate and Prevent Pop-Up Ads in Firefox - Top 4 Methods
- Author: Larry
- Created at : 2024-10-06 21:30:37
- Updated at : 2024-10-10 21:55:39
- Link: https://win-updates.techidaily.com/complete-guide-how-to-eliminate-and-prevent-pop-up-ads-in-firefox-top-4-methods/
- License: This work is licensed under CC BY-NC-SA 4.0.
