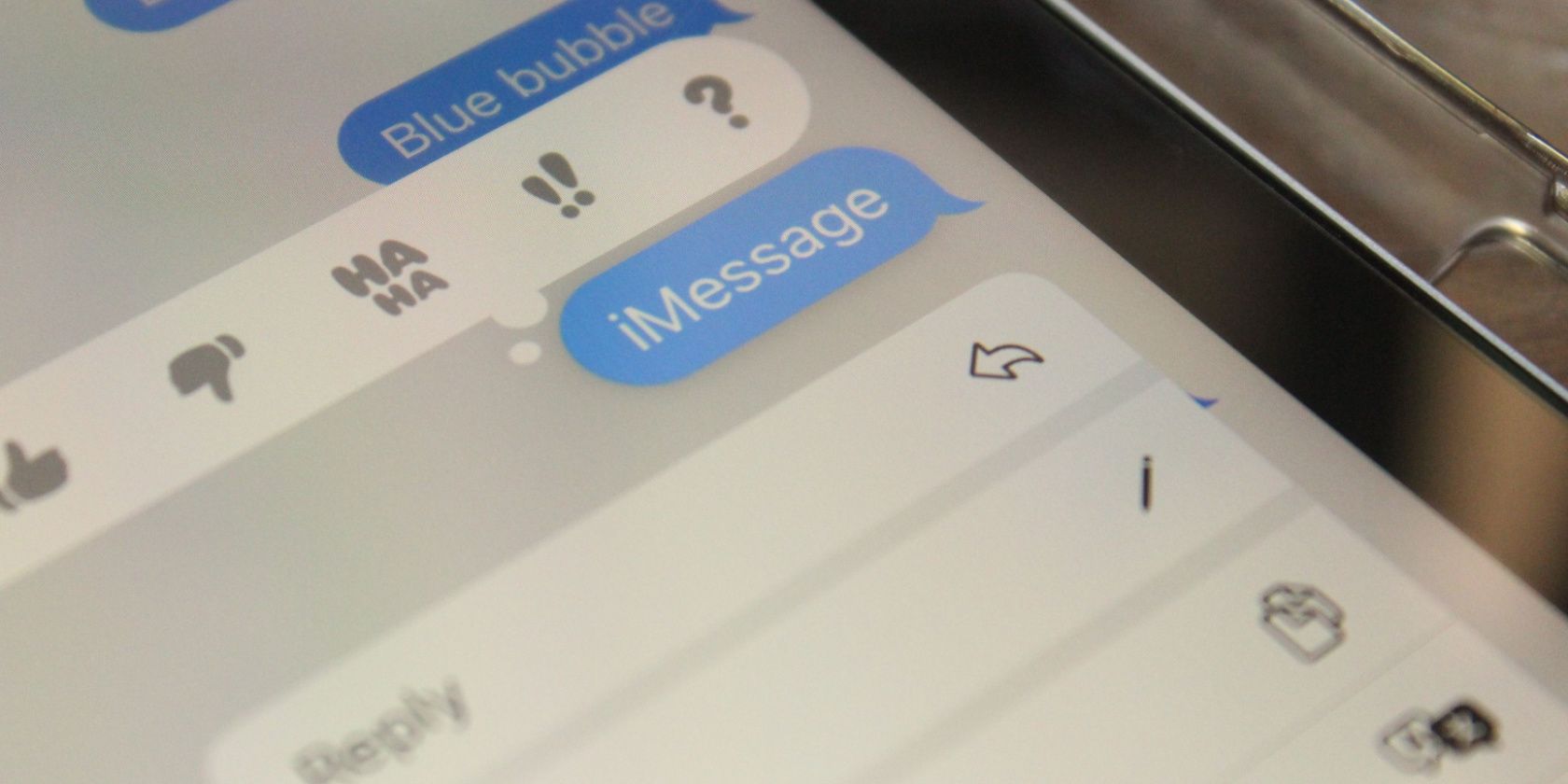
Boost Your Computer's Speed with Proven Techniques by YL Software Experts

[B = 54 \
The Windows 10 display settings allow you to change the appearance of your desktop and customize it to your liking. There are many different display settings you can adjust, from adjusting the brightness of your screen to choosing the size of text and icons on your monitor. Here is a step-by-step guide on how to adjust your Windows 10 display settings.
1. Find the Start button located at the bottom left corner of your screen. Click on the Start button and then select Settings.
2. In the Settings window, click on System.
3. On the left side of the window, click on Display. This will open up the display settings options.
4. You can adjust the brightness of your screen by using the slider located at the top of the page. You can also change the scaling of your screen by selecting one of the preset sizes or manually adjusting the slider.
5. To adjust the size of text and icons on your monitor, scroll down to the Scale and layout section. Here you can choose between the recommended size and manually entering a custom size. Once you have chosen the size you would like, click the Apply button to save your changes.
6. You can also adjust the orientation of your display by clicking the dropdown menu located under Orientation. You have the options to choose between landscape, portrait, and rotated.
7. Next, scroll down to the Multiple displays section. Here you can choose to extend your display or duplicate it onto another monitor.
8. Finally, scroll down to the Advanced display settings section. Here you can find more advanced display settings such as resolution and color depth.
By making these adjustments to your Windows 10 display settings, you can customize your desktop to fit your personal preference. Additionally, these settings can help improve the clarity of your monitor for a better viewing experience.
Post navigation
What type of maintenance tasks should I be performing on my PC to keep it running efficiently?
What is the best way to clean my computer’s registry?
Also read:
- [New] 2024 Approved Top FBX Capture Tools Beyond Traditional Recorders
- [Updated] In 2024, YouTube Shorts Mastery Tackling Common Issues
- Best 4 Video Compression Apps for Optimized Sharing on Facebook
- Best Video-to-Text Conversion Software Reviewed and Tested
- Clean Up Directory Clutter via PowerShell Commands and Tailored Solutions
- Effectiveness of Factory Restores: Does It Wipe Out Android Trojans, Worms, and Spyware as per MalwareFox Analysis?
- Elevate Your Productivity on the Move with Sabrent's Mini Wireless Mouse - Superior Precision Meets Reliability
- Fixed Microsoft Excel 2019 Cannot Access the File Error
- In 2024, Android Unlock Code Sim Unlock Your Tecno Spark 10C Phone and Remove Locked Screen
- In 2024, How to See Someones Location on Apple iPhone 11 | Dr.fone
- Mastering Malware Removal on Android: A Step-by-Step Strategy for a Clean Device
- Mastering MLB The Show 21: Fix the Game's Server Issues Once & For All
- Reasons why Pokémon GPS does not Work On OnePlus Nord CE 3 Lite 5G? | Dr.fone
- The Art of Audio Design in Magix VST 2023 for 2024
- Top 5 Alternatives to Grooveshark: Discover New Ways to Stream Your Favorite Tunes
- Top 7 Facebook Fraud Tactics: Professional Guidance to Stay Safe
- Understanding Rootkits: Detection Techniques & Operational Mechanisms on Windows Systems
- Title: Boost Your Computer's Speed with Proven Techniques by YL Software Experts
- Author: Larry
- Created at : 2025-03-06 07:00:47
- Updated at : 2025-03-06 19:13:00
- Link: https://win-updates.techidaily.com/boost-your-computers-speed-with-proven-techniques-by-yl-software-experts/
- License: This work is licensed under CC BY-NC-SA 4.0.