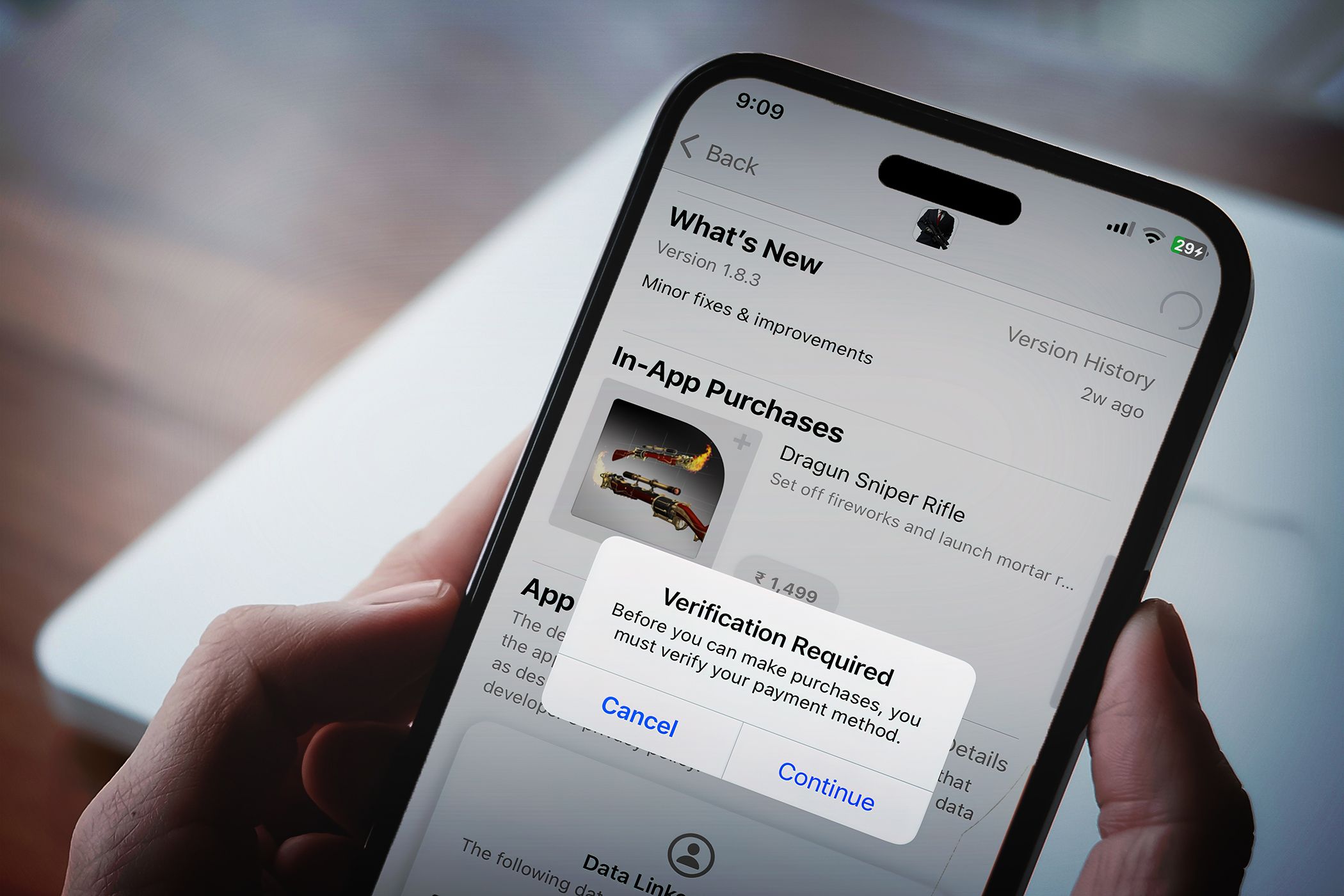
Adjusting Display Preferences Through Control Panel - A Step-by-Step Guide by YL Computing

Tutor]: To Find the Value of (B ), We Need to Isolate (B ) on One Side of the Equation. We Can Do This by Multiplying Both Sides of the Equation by 6, Which Is the Inverse Operation of Division by 6. Here Are the Steps:
The Windows 10 display settings allow you to change the appearance of your desktop and customize it to your liking. There are many different display settings you can adjust, from adjusting the brightness of your screen to choosing the size of text and icons on your monitor. Here is a step-by-step guide on how to adjust your Windows 10 display settings.
1. Find the Start button located at the bottom left corner of your screen. Click on the Start button and then select Settings.
2. In the Settings window, click on System.
3. On the left side of the window, click on Display. This will open up the display settings options.
4. You can adjust the brightness of your screen by using the slider located at the top of the page. You can also change the scaling of your screen by selecting one of the preset sizes or manually adjusting the slider.
5. To adjust the size of text and icons on your monitor, scroll down to the Scale and layout section. Here you can choose between the recommended size and manually entering a custom size. Once you have chosen the size you would like, click the Apply button to save your changes.
6. You can also adjust the orientation of your display by clicking the dropdown menu located under Orientation. You have the options to choose between landscape, portrait, and rotated.
7. Next, scroll down to the Multiple displays section. Here you can choose to extend your display or duplicate it onto another monitor.
8. Finally, scroll down to the Advanced display settings section. Here you can find more advanced display settings such as resolution and color depth.
By making these adjustments to your Windows 10 display settings, you can customize your desktop to fit your personal preference. Additionally, these settings can help improve the clarity of your monitor for a better viewing experience.
Post navigation
What type of maintenance tasks should I be performing on my PC to keep it running efficiently?
What is the best way to clean my computer’s registry?
Also read:
- [New] In 2024, Clear Views Combating Fog in GoPro Photos
- [Updated] Long-Lasting Friendship on Snapchat Ideas and Insights for 2024
- 2024 Approved Unleash Creativity A Comprehensive Guide to Instagram Video Upload via Desktop
- Come Risolvere I Problemi Delle Risposte Automatiche in Microsoft Outlook E Office 365: Guida Completa a 5 Passaggi
- Dive Into the World of Speed: 2024'S Top Free Car Racing Titles
- Flash-Speed Performance: Access the New Complimentary Google Gemini Version 1.5!
- Guía Paso a Paso Para Copiar Una Partición De Recuperación Del Disco Duro a Un SSD
- Guida Facile E Rapida All'aggiornamento Del Disco Rigido IDE a Un'unità SSD SATA Su Sistemi Windows
- How to Fix a Missing Partition on Windows 11: Simple Recovery Techniques - Video Guide
- ICloud-SMS/MMS-Nachrichten Sicher Entfernen Mit FoneBackup Ohne Handyeinstellung
- In 2024, Hacks to do pokemon go trainer battles For Apple iPhone XS | Dr.fone
- In 2024, How To Unlock SIM Cards Of Motorola Moto G24 Without PUK Codes
- The Art of Engaging Audiences with Facebook's Split Screen Tech for 2024
- Three methods to recover lost data on Xiaomi 13T Pro
- Tout Savoir Sur La Reparation Et Récupération Des Cartes SD Sony : Un Guide Complet
- Title: Adjusting Display Preferences Through Control Panel - A Step-by-Step Guide by YL Computing
- Author: Larry
- Created at : 2025-03-04 16:30:42
- Updated at : 2025-03-07 07:58:44
- Link: https://win-updates.techidaily.com/adjusting-display-preferences-through-control-panel-a-step-by-step-guide-by-yl-computing/
- License: This work is licensed under CC BY-NC-SA 4.0.